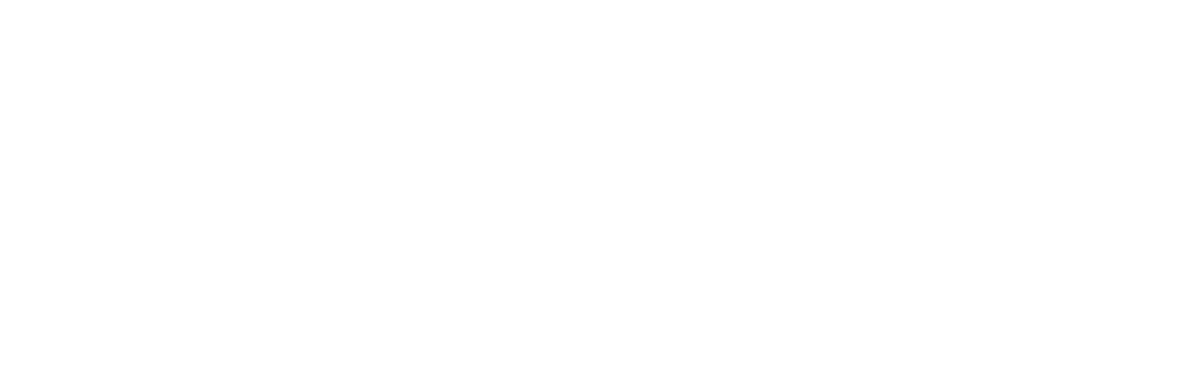
無料配布!Canon フィルム風のピクチャースタイルを自作してみた。

こんにちは。てつみー (@te23_photohibi) です。
Canonのカメラで使えるピクチャースタイルを自作してみました。FUJIのフィルムシミュレーションに憧れて、個人的趣向全開で調整したオリジナルスタイルです。

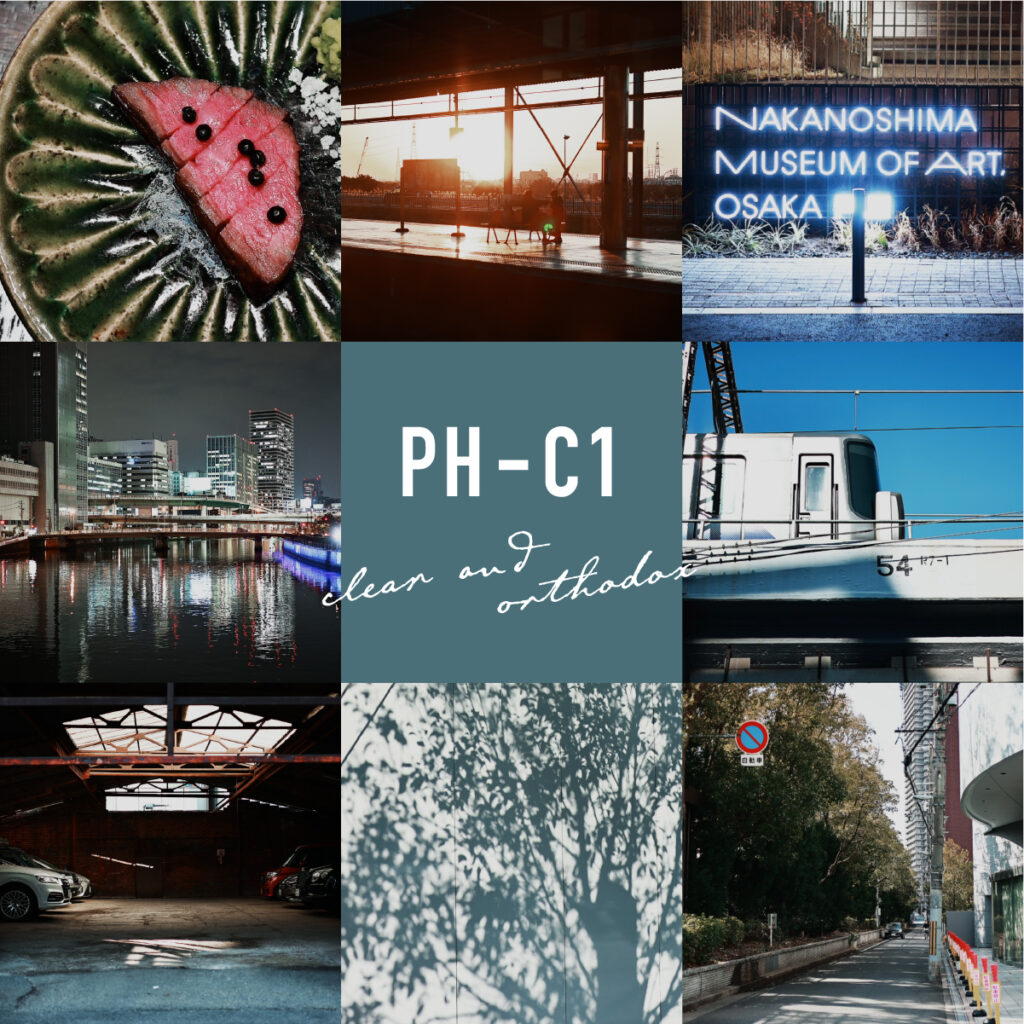
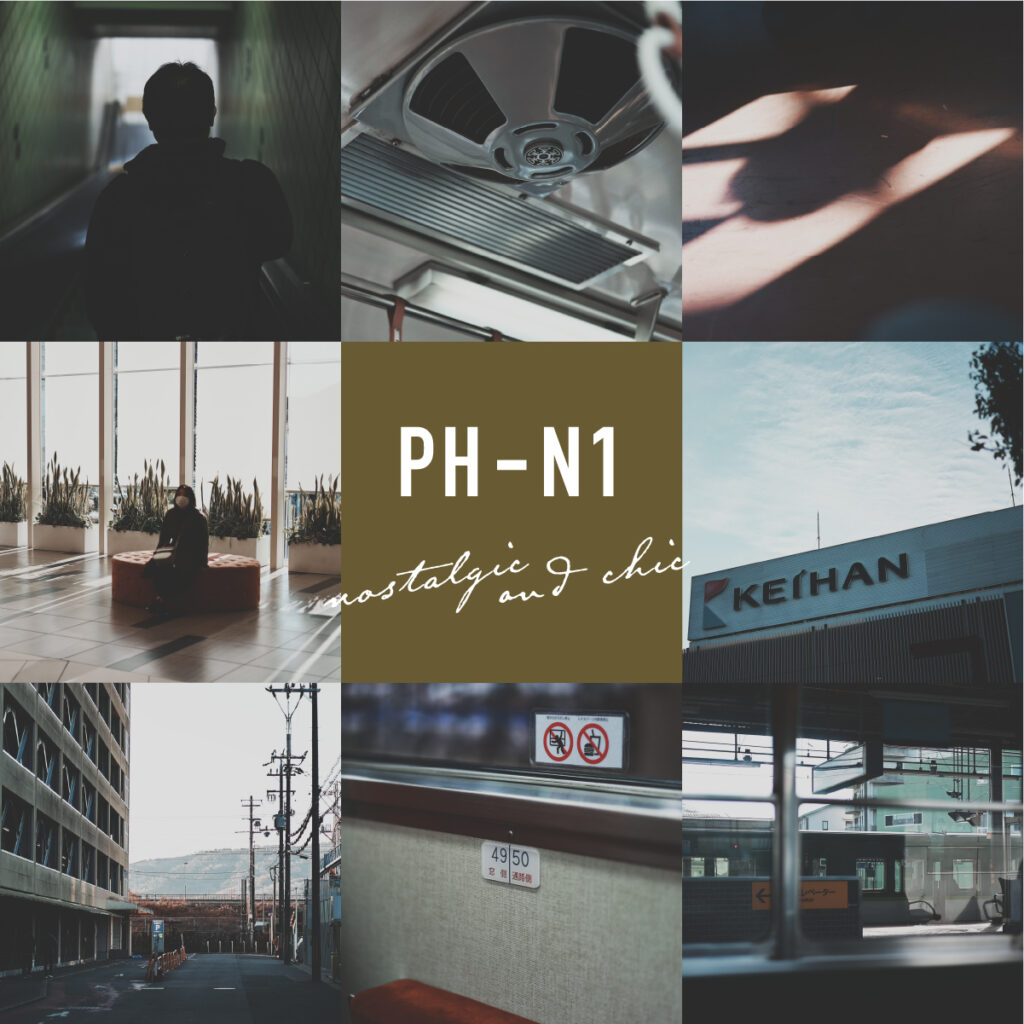
ピクチャースタイルを自作すると何が良いのかと言うと…
・好きなトーンの写真が撮れる
・編集の手間が減る
・テンションが上がる
という具合で、特に編集の手間が減るというのはありがたい話です。
今回、ピクチャースタイルの自作には初めて挑戦しましたが、割と納得のいく仕上がりになりました。
興味のある方はぜひ使ってみてください。
また、この記事ではピクチャースタイルを自作する方法も紹介していますので、自分で作りたい方は参考にしていただければ幸いです。
ことの経緯:
編集の手間を減らしたい
ピクチャースタイルを自作しようと思ったきっかけは、写真へのモチベーション維持のためでした。
少し詳しくお話しさせてください。
撮って出しでも
良い感じに仕上げたい
Canonのカメラって、とっても素直な写りをするのですが、良くも悪くも「優等生」という印象を受けます。


僕の場合、撮影後にかならず編集作業をしてトーンを作り込んでいます。


編集をする前提でCanonのカメラを選んでいるので、問題ないっちゃないのですが。
それはそれでこんな悩みが…。
・膨大な量の写真編集が大変
・公開までのハードルが上がる
・撮影中にテンションが上がらない
毎回、撮影した写真を友人にシェアしたりSNS投稿のために編集を行うのが大変!と感じるようになったんです。
撮影した瞬間に、編集されていたらラクなのに…
ピクチャースタイルを
自作できることに気づく
何か良い手はないかと思い調べているうちに、ピクチャースタイルをオリジナルで作成できるということを知りました。
撮影した写真の色味やコントラストを調整して、いい感じに仕上げてくれるシミュレーション機能。Canonのほとんどの一眼カメラに内蔵されています。
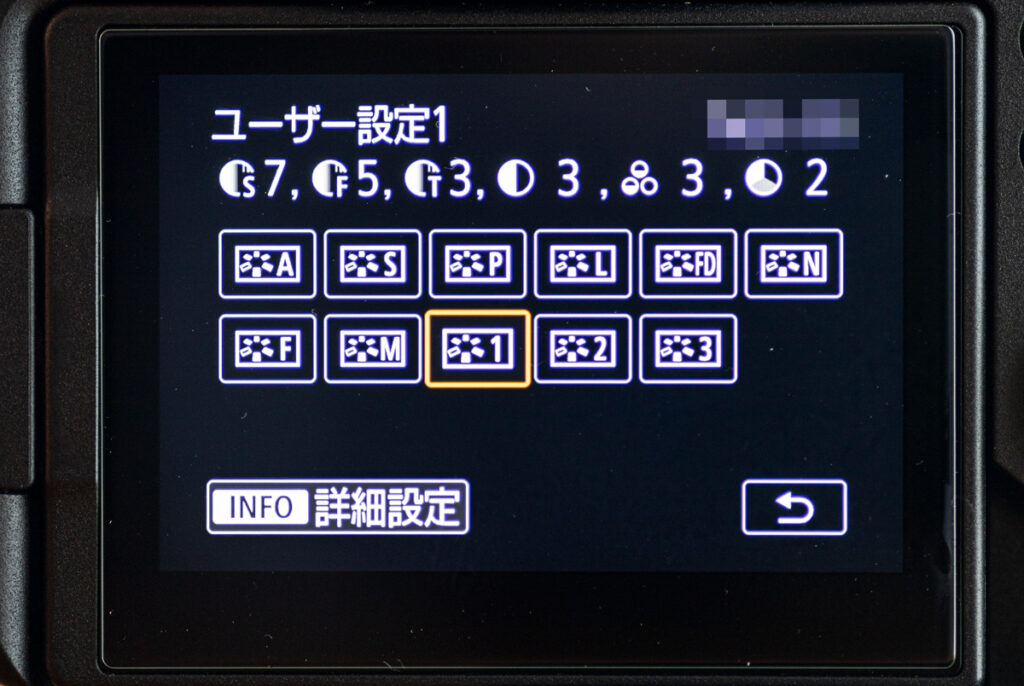
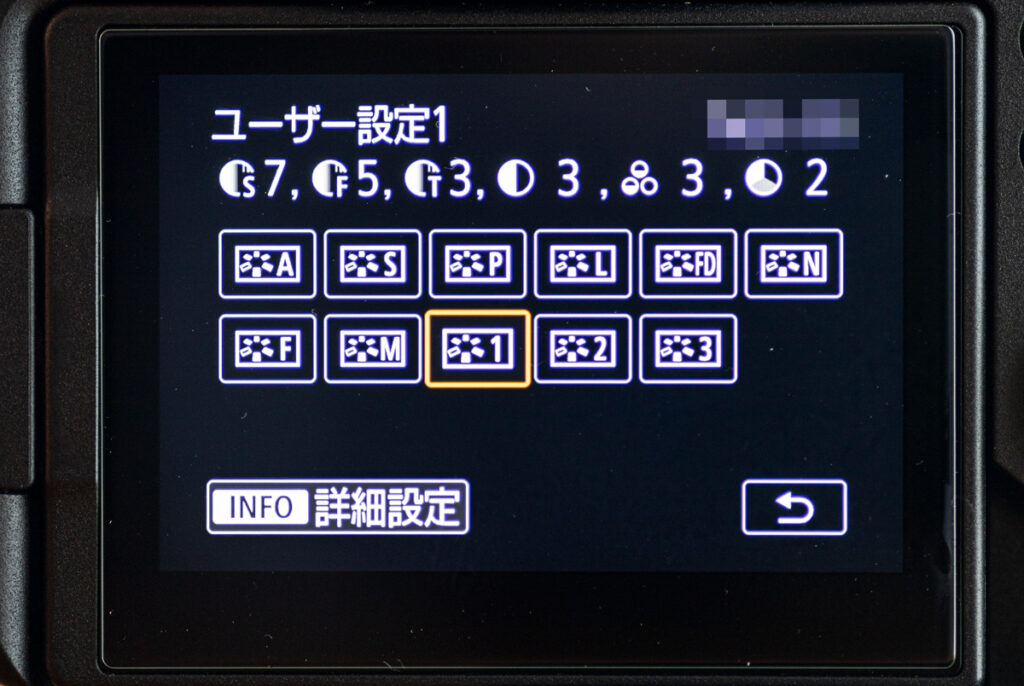
いつも撮影後にやっている編集作業を、撮影と同時にカメラがやってくれるわけです。
納得できるピクチャースタイルが欲しい!
ということで、オリジナルのピクチャースタイルを作るという方法で、編集の手間をグッと減らせないかと考えたのです。
オリジナルピクチャースタイルのダウンロードはこちらから
ピクチャースタイルを自作する方法
早速やってみたのですが、案外すんなりピクチャースタイルを自作できました。自分でも作ってみたい!という人向けに、方法を解説していきます。
自作までの3ステップは以下の通りです。
- Canon PictureStyleEditorをインストール
- STEPRAW画像を用意する
- STEP編集して書き出す
詳しく説明していきます。
STEP1.
Canon PictureStyleEditorを
インストール
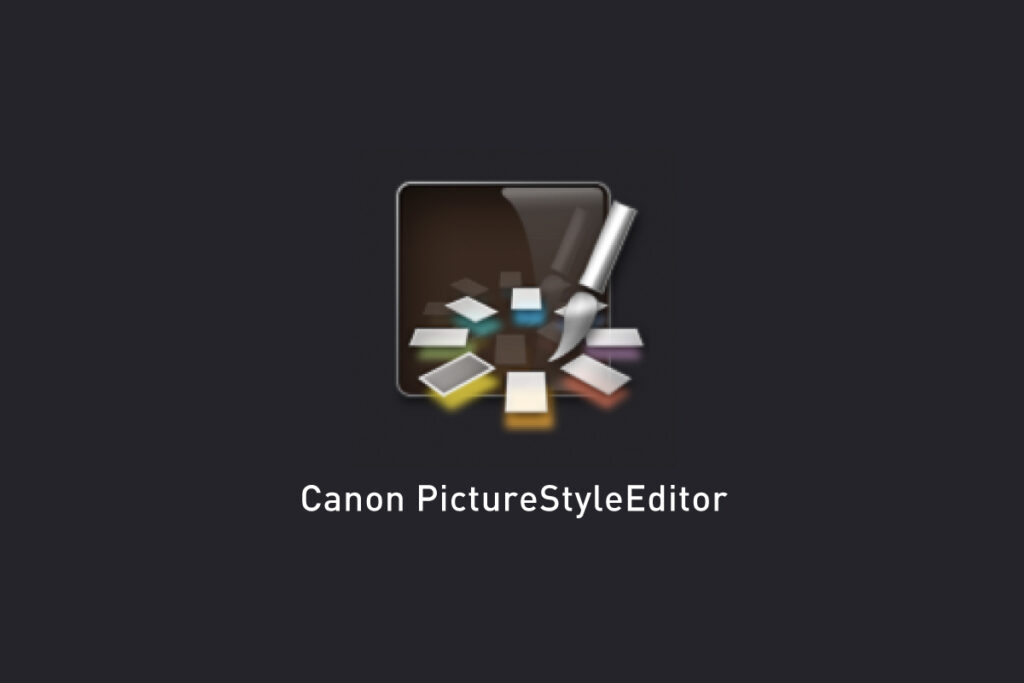
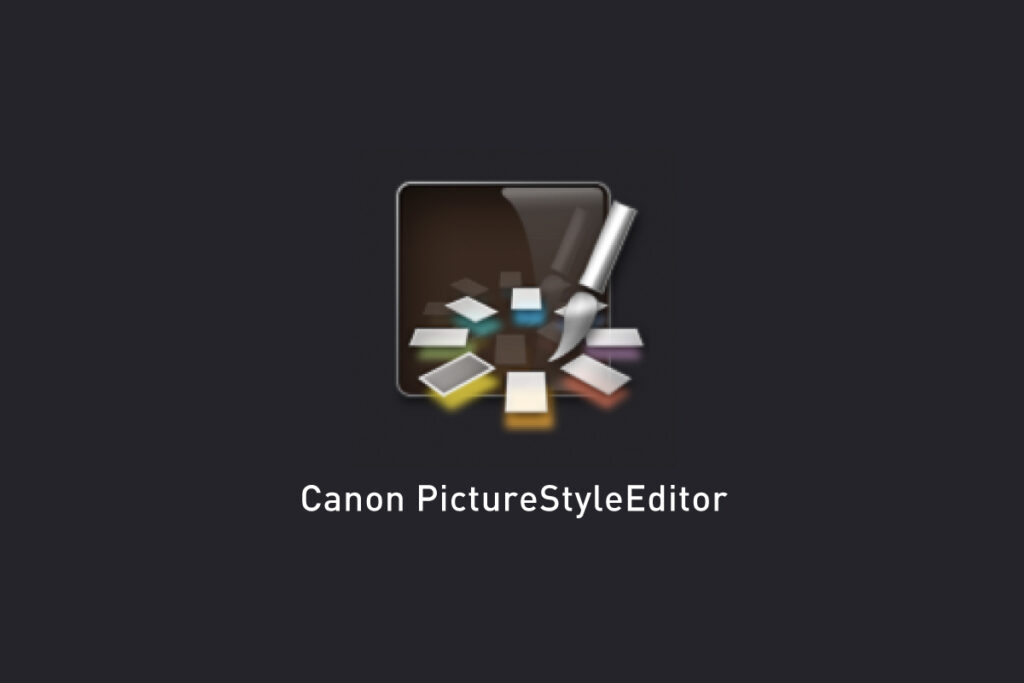
下記のサイトよりCanon PictureStyleEditor(以下 CPSE)というアプリをダウンロードします。
インストーラーを開き、画面の指示に従ってアプリをインストールしてください。
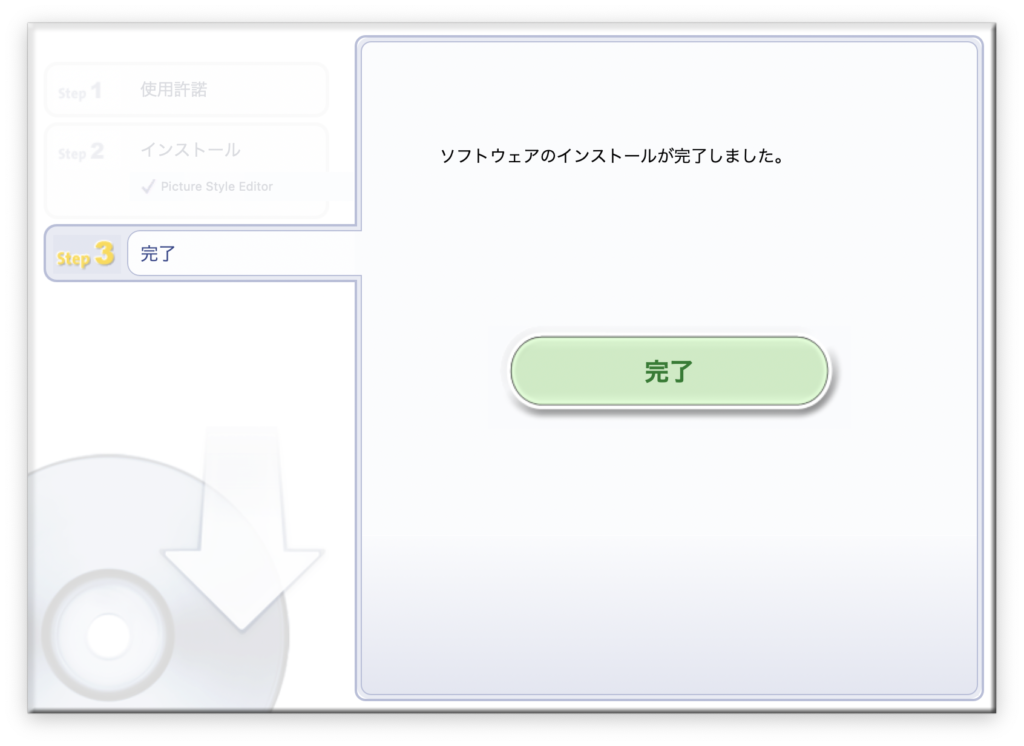
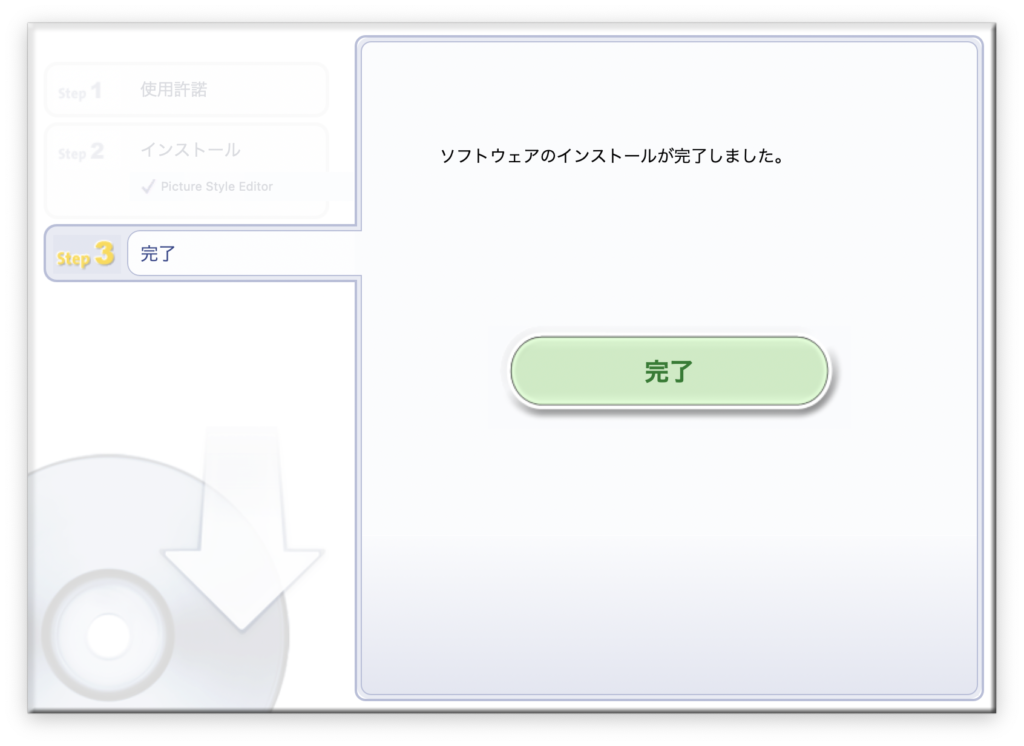
このアプリを使ってピクチャースタイルを作成します。
STEP2.
RAW画像を用意する
CPSEでは、RAW画像(CR2、CR3)を使ってピクチャースタイルを作っていきます。
できるだけ、自分がよく撮影するシチュエーションの画像を使うようにしましょう。
今回はこちらのサンプル画像を使って説明します。


アプリを立ち上げたら、ウインドウにRAW画像をドラッグ&ドロップします。
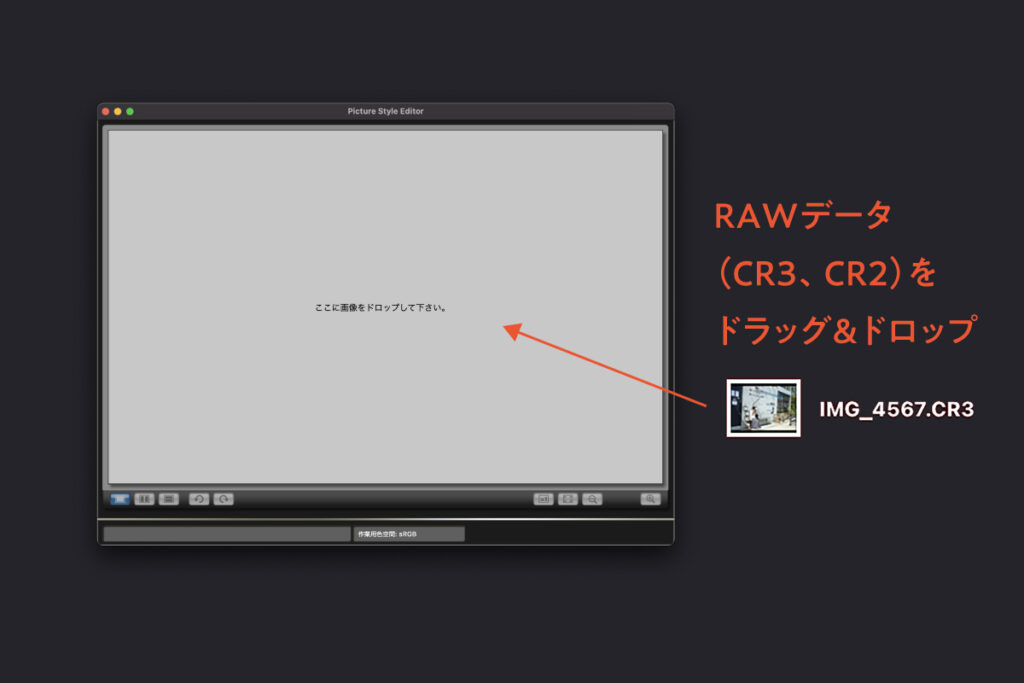
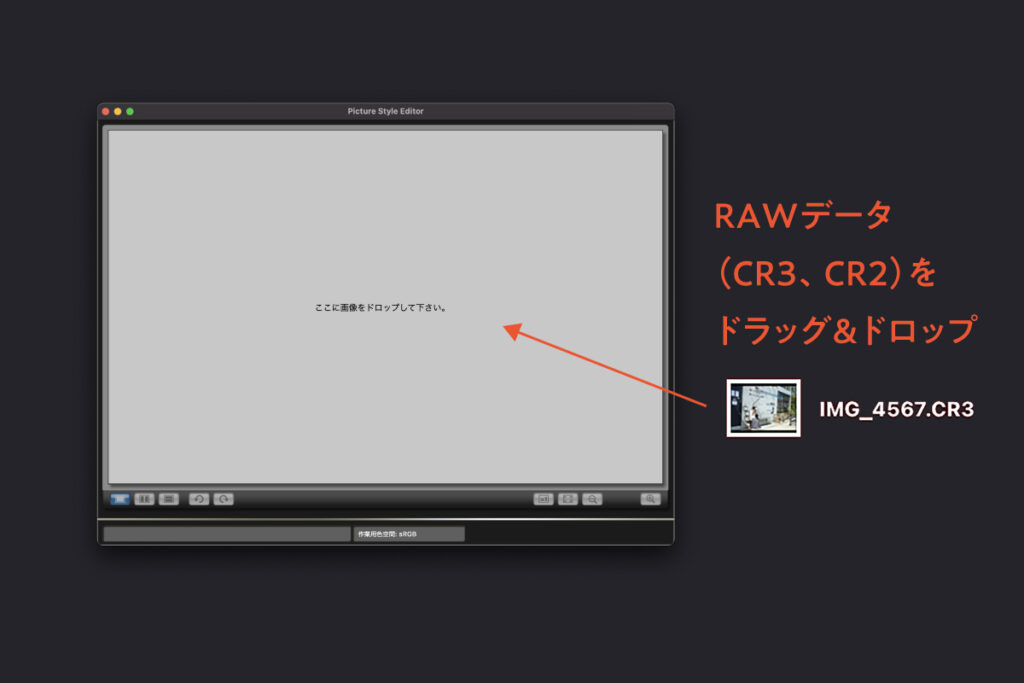
次のような表示が出ますので「OK」をクリックすると、設定画面が表示されます。
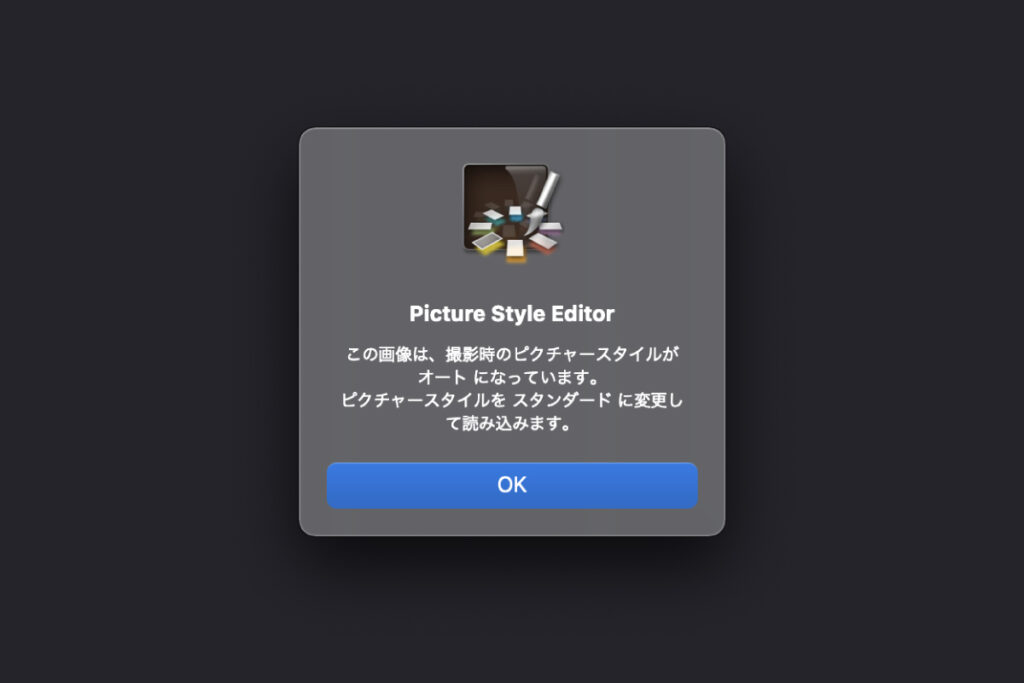
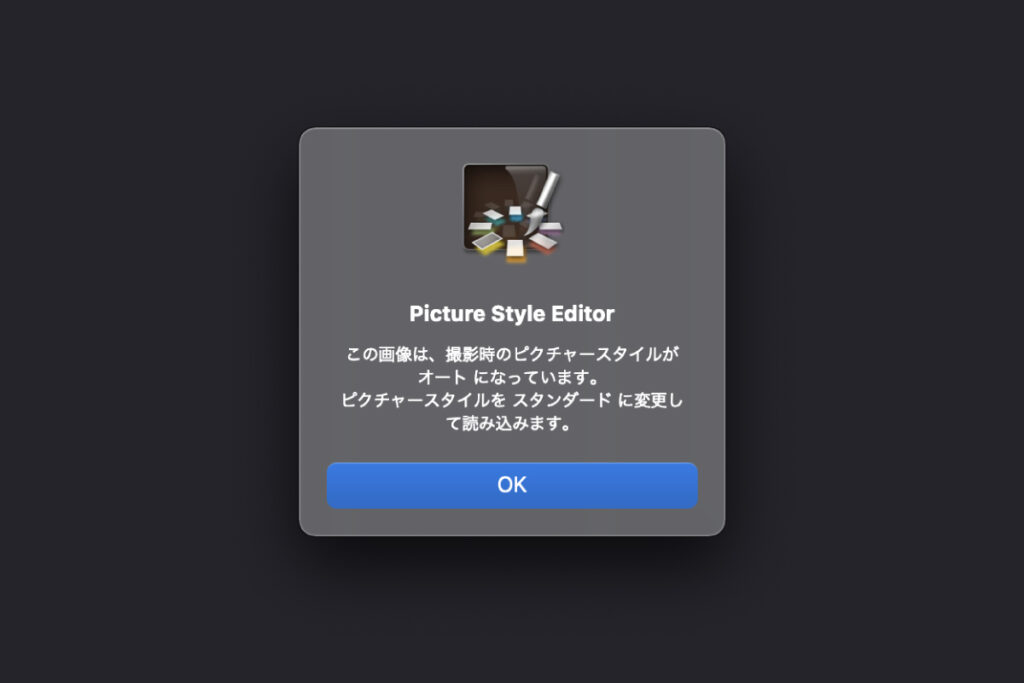
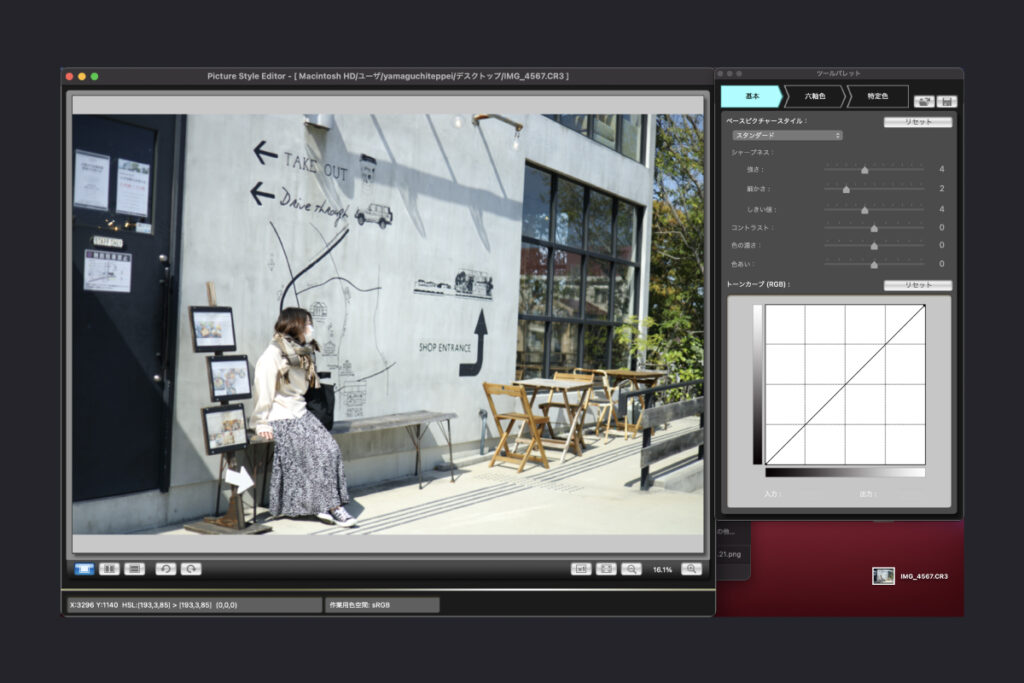
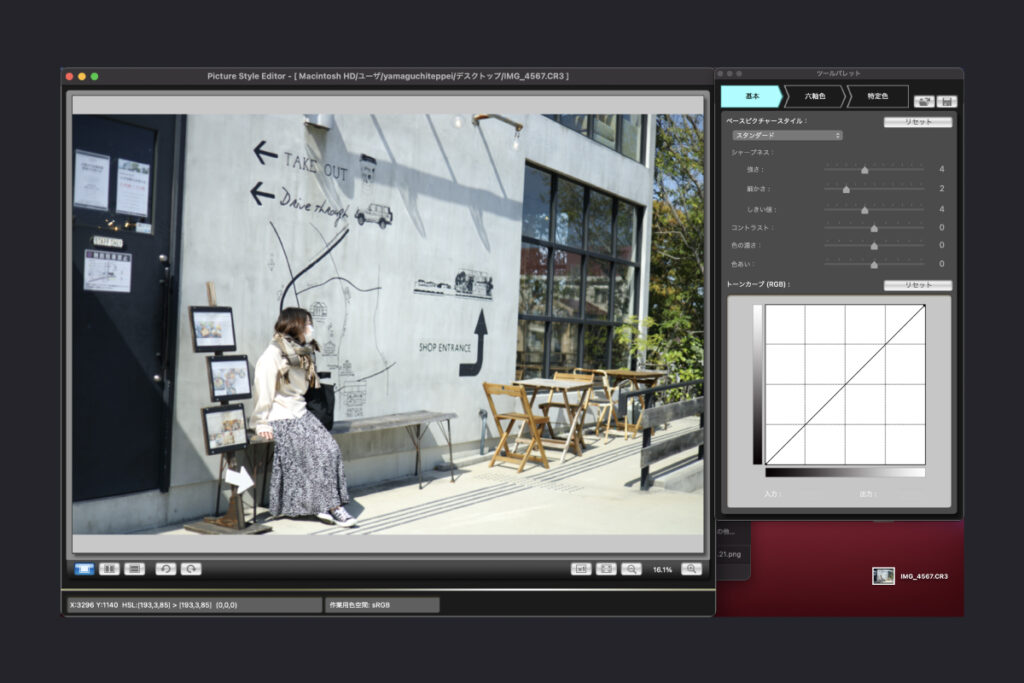
以上で作業の準備が整いました。
STEP3.
編集して書き出す
ここからは実際にピクチャースタイルを作り込んでいく作業になります。
1. 基本
2. 六軸色
3. 特定色
の3つの設定を順番に編集していきます。
1.基本
まずは写真全体の調整を行うための「基本パネル」から。
ツールパレット内にある「シャープネス」や「コントラスト」の値を動かして調整していきます。
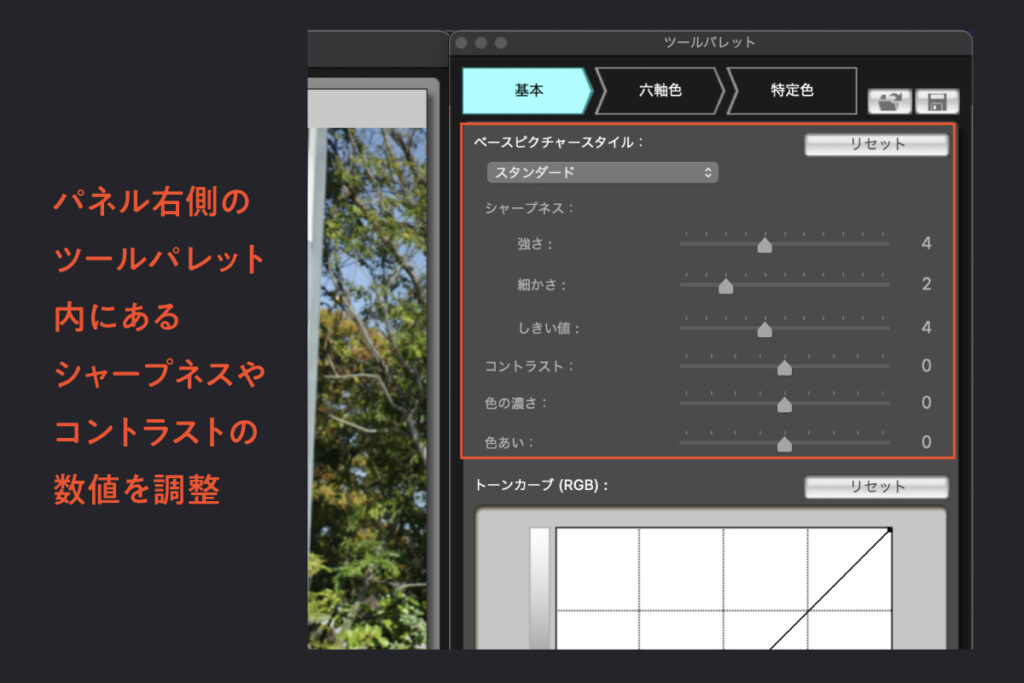
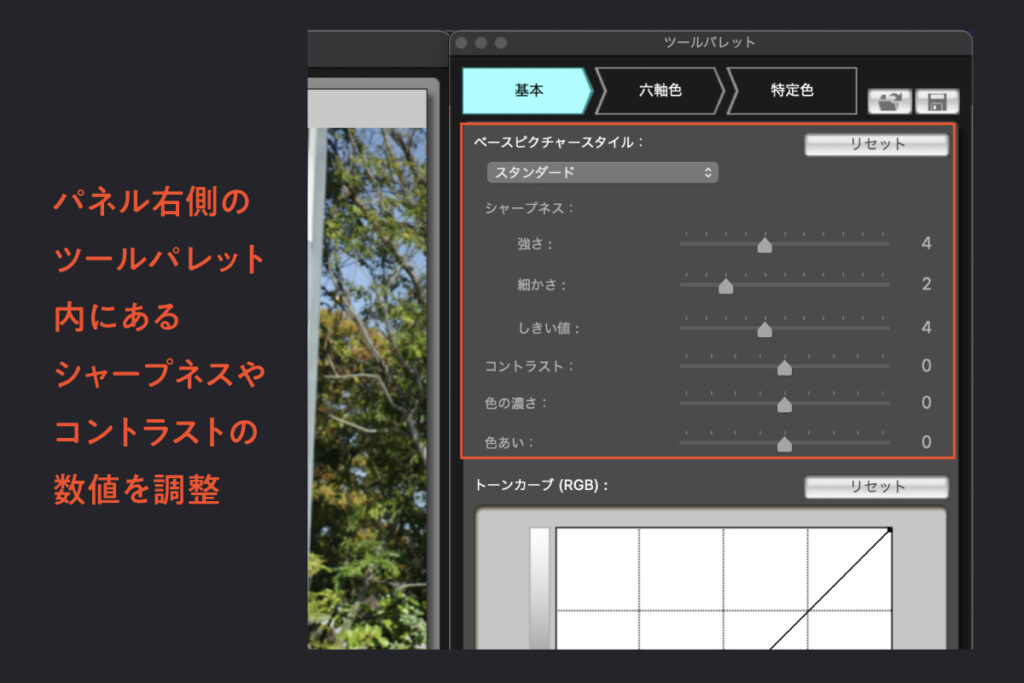
一番下のトーンカーブは、photoshopなどで編集する人には馴染み深い画面だと思いますが、線が「S」の字を描くようにするとコントラストが高く強い写真になります。
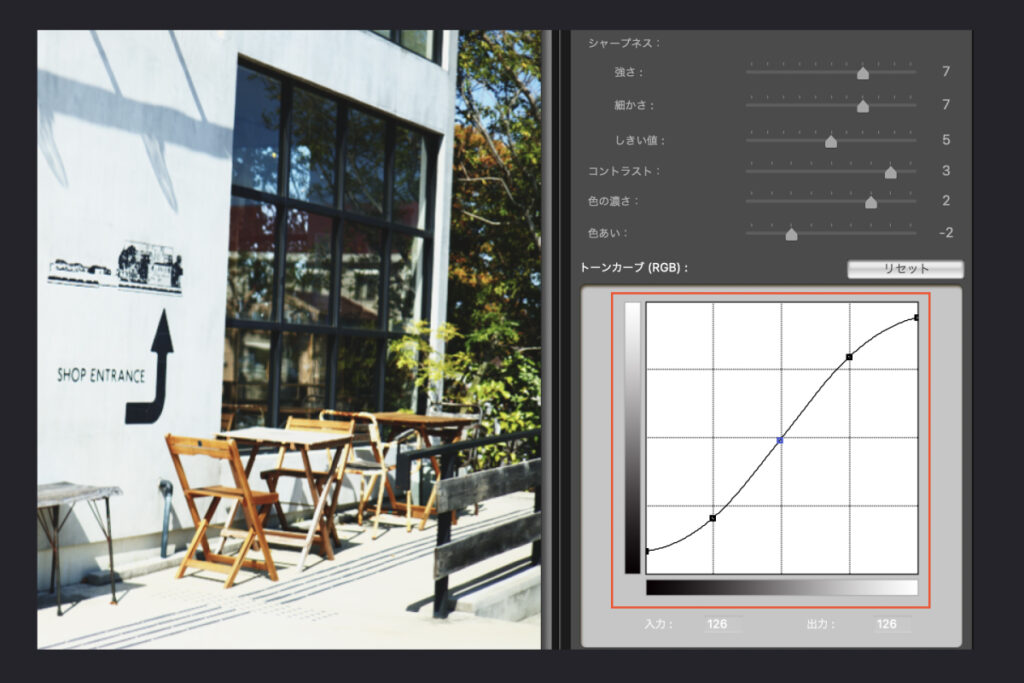
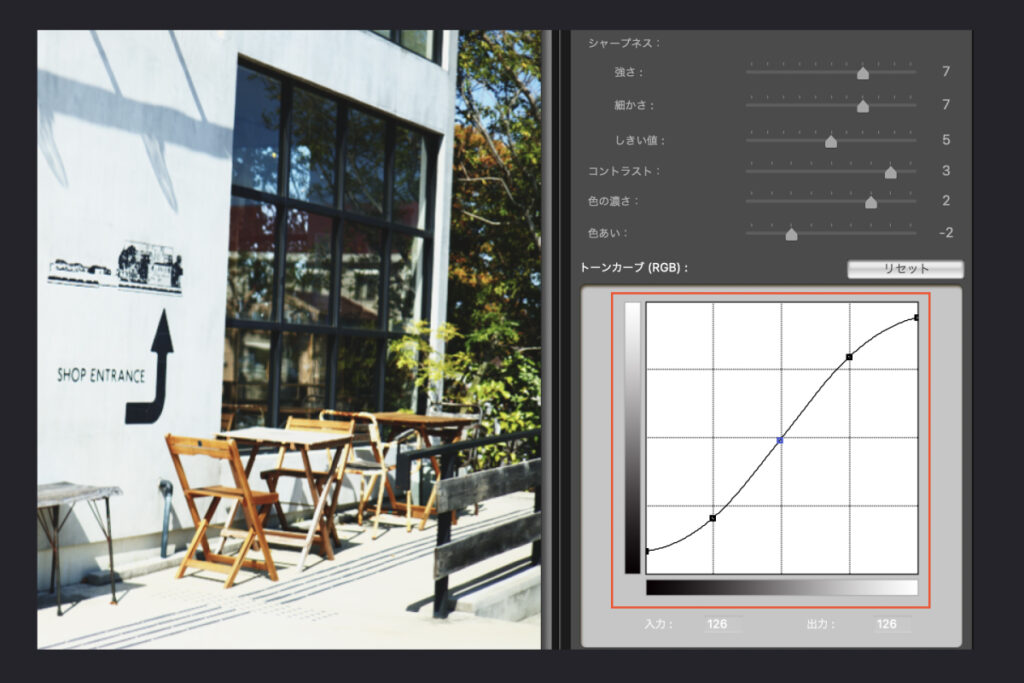
2.六軸色
続いて2つ目のタブ、六軸色の設定です。
R(赤)、Y(黄)、G(緑)、C(藍)、B(青)、M(赤紫)の6色の出具合を調整するパネルです。
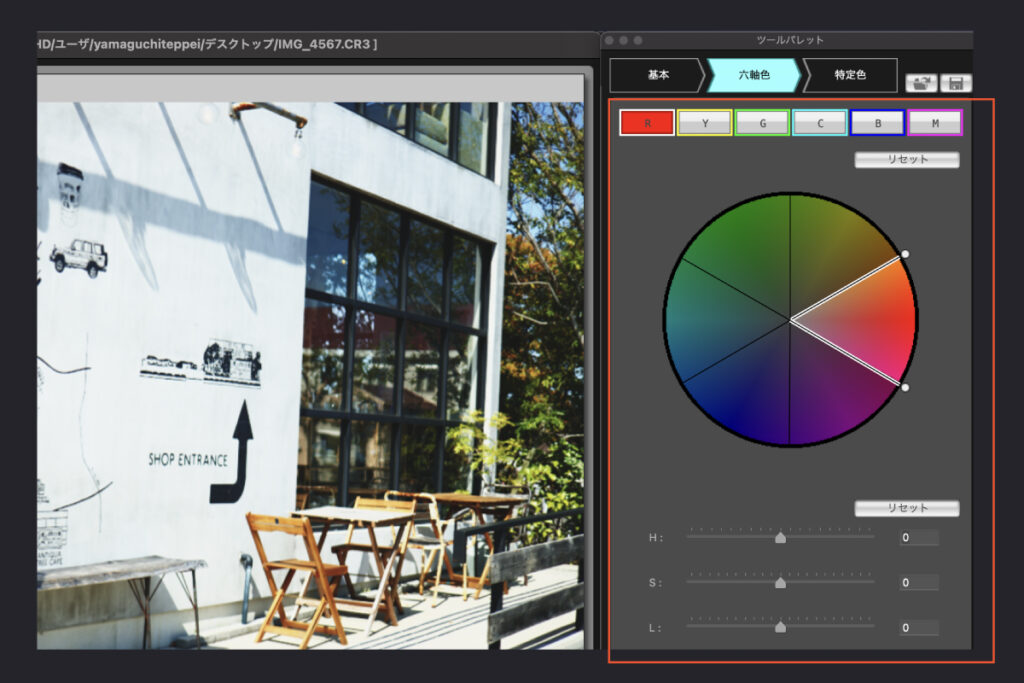
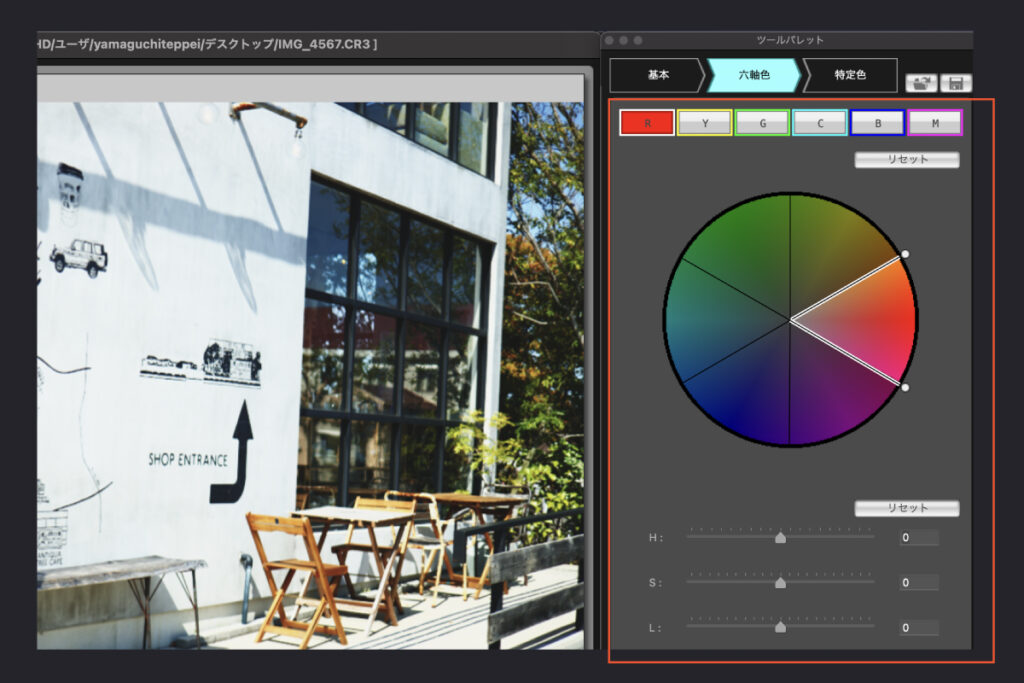
下にある3つのメモリはそれぞれ以下の意味を表しています。
H … 色合い(Hue)
S … 彩かさ(Saturation)
L … 明るさ(Luminosity)
それぞれの色を、どんな色合い・彩度・明るさで出すのか?を細かく調整していきます。
この作業を成功させるには、少々の経験とコツが必要です。
個人的には以下の考え方がおすすめ。
・藍色… Hを左に、Sをやや左に。空の色味を爽やかにする。
・緑… Hを右に、Sをやや左に、Lを右に。木々の色味を落ち着かせる。
・黄色… Hを左に、Sを左に、Lを右に。肌の色を美しく。
結果はリアルタイムに反映されていきますので、色々いじってみてください。
3. 特定色
特定のカラーのみを選んで、色味の微調整を行うパネルになります。
例えば、赤色だけを他よりも明るく出したい!といった時はこのパネルを使用します。
ただ、六軸色で概ねのトーンを作り込むことができますので、僕の場合ここはノータッチにしておきました。
設定できたら書き出す
ここまでの作業でピクチャースタイル自体は完成していますので、あとは設定をして書き出すだけ。
書き出しボタンはパネルの右上にあります。
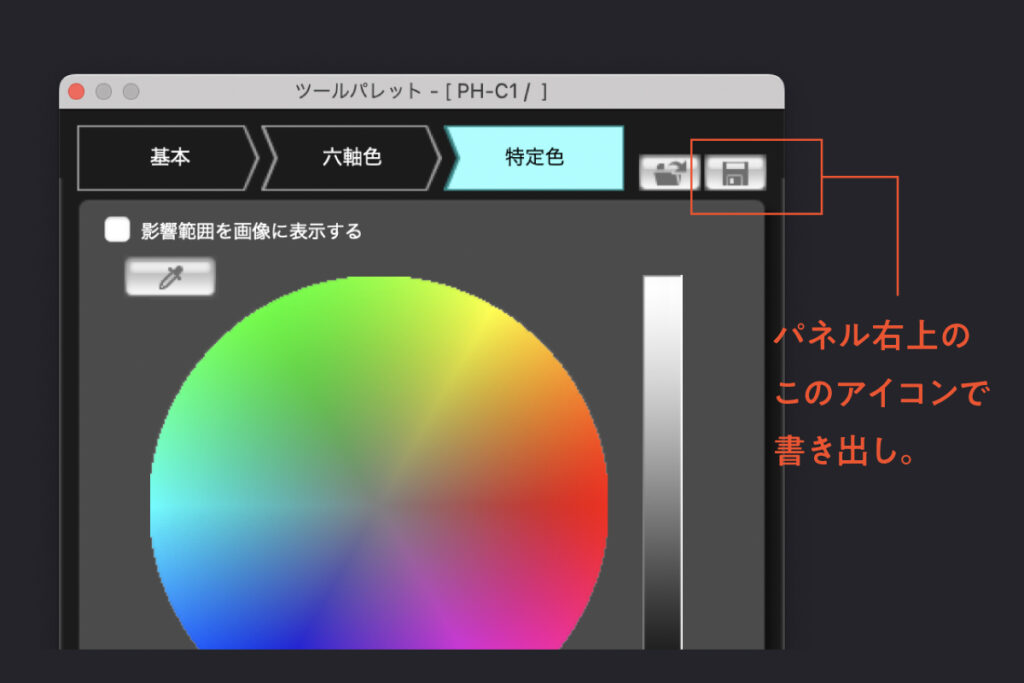
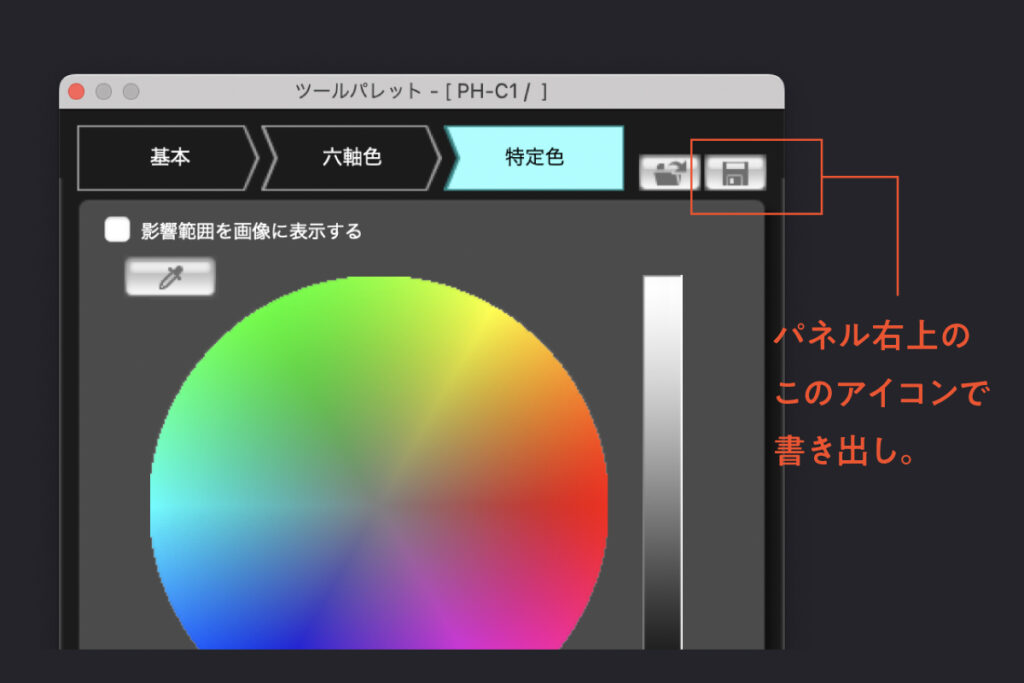
書き出しの際は「ファイル名」と「キャプション」を記入します。
キャプションに記載した内容がカメラでも表示されます。
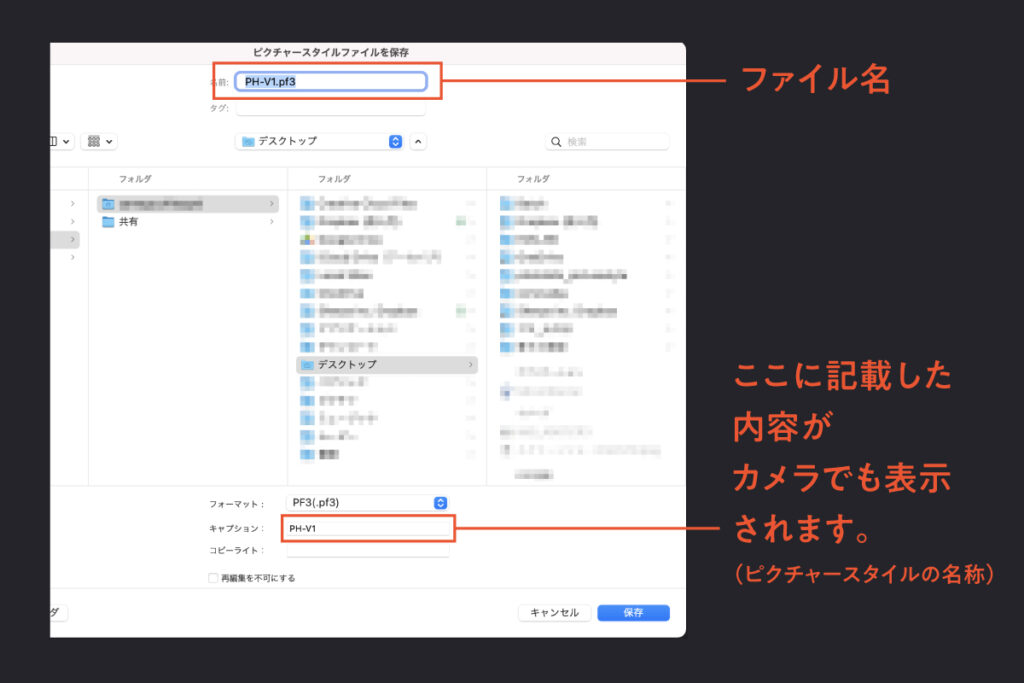
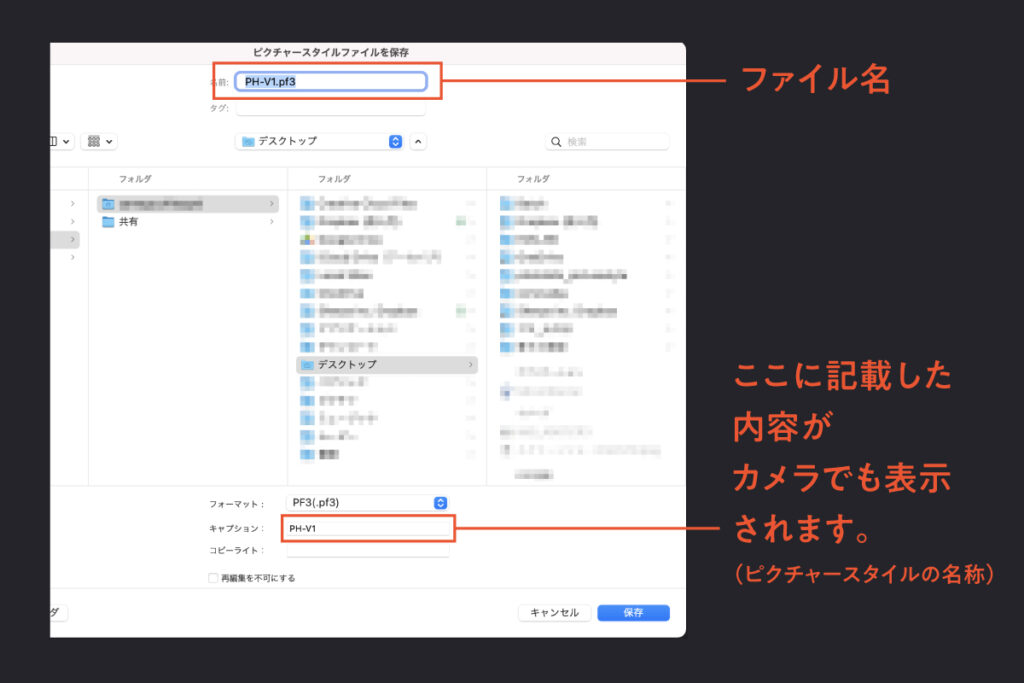
保存先を指定して「書き出し」をクリック。
オリジナルピクチャースタイルの
ダウンロード
僕は今回、雰囲気の異なる3種類のピクチャースタイルを作成しました。
1.ヴィヴィッドで個性的な「PH-V1」
2.クリアでナチュラルな「PH-C1」
3.淡くノスタルジックな「PH-N1」


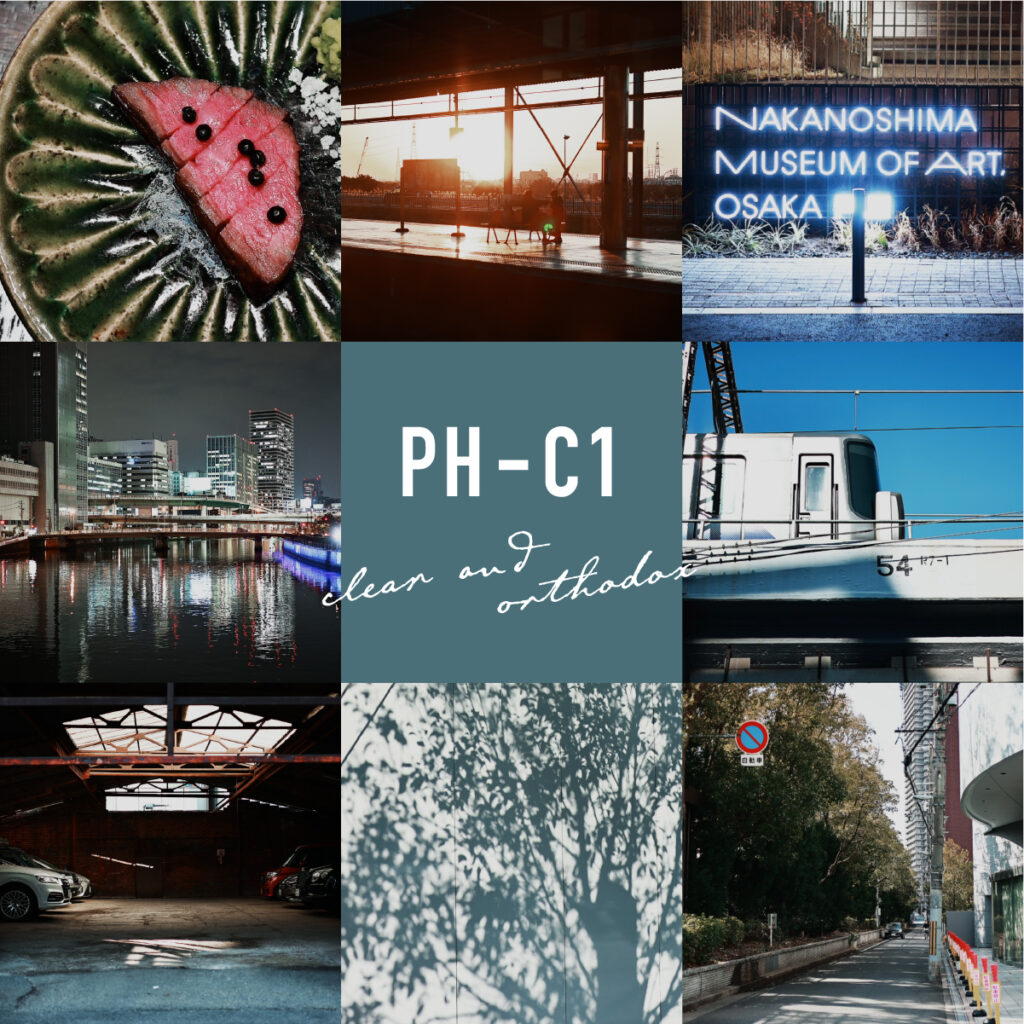
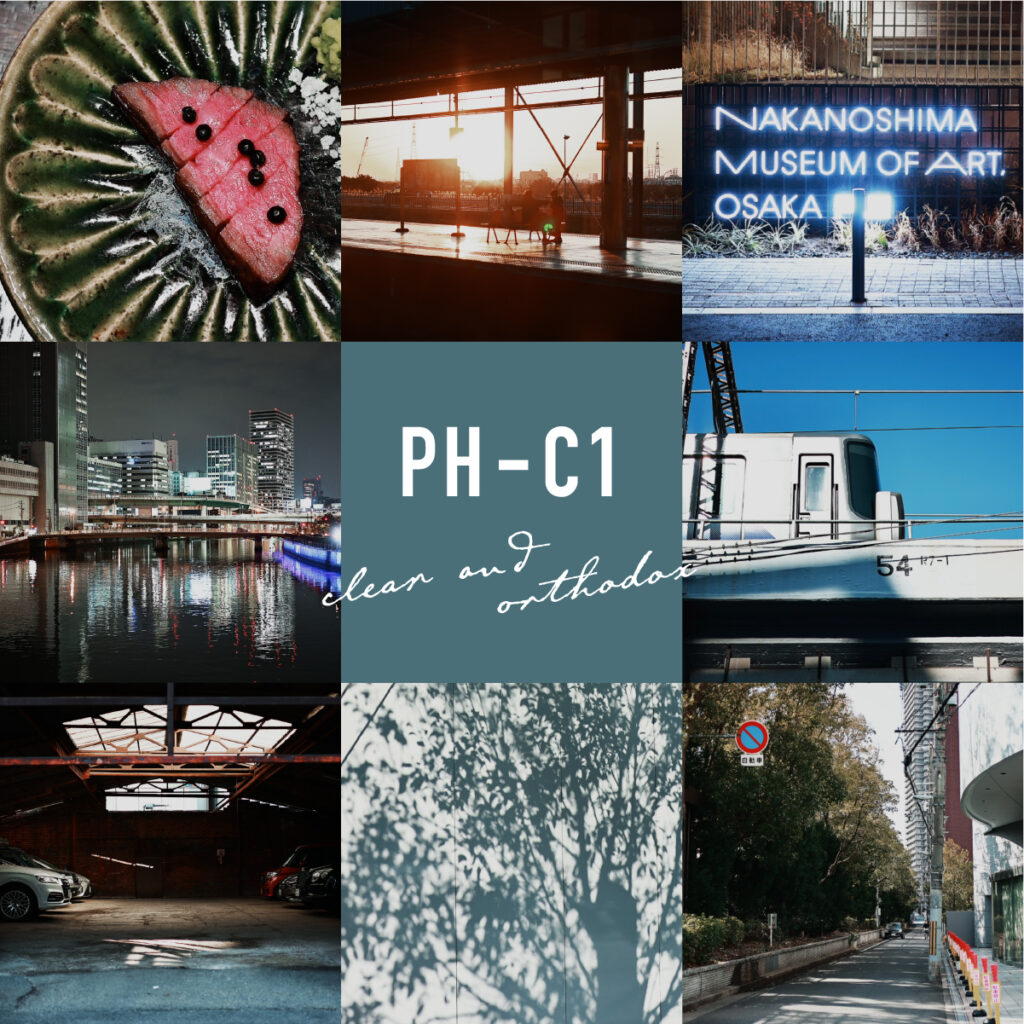
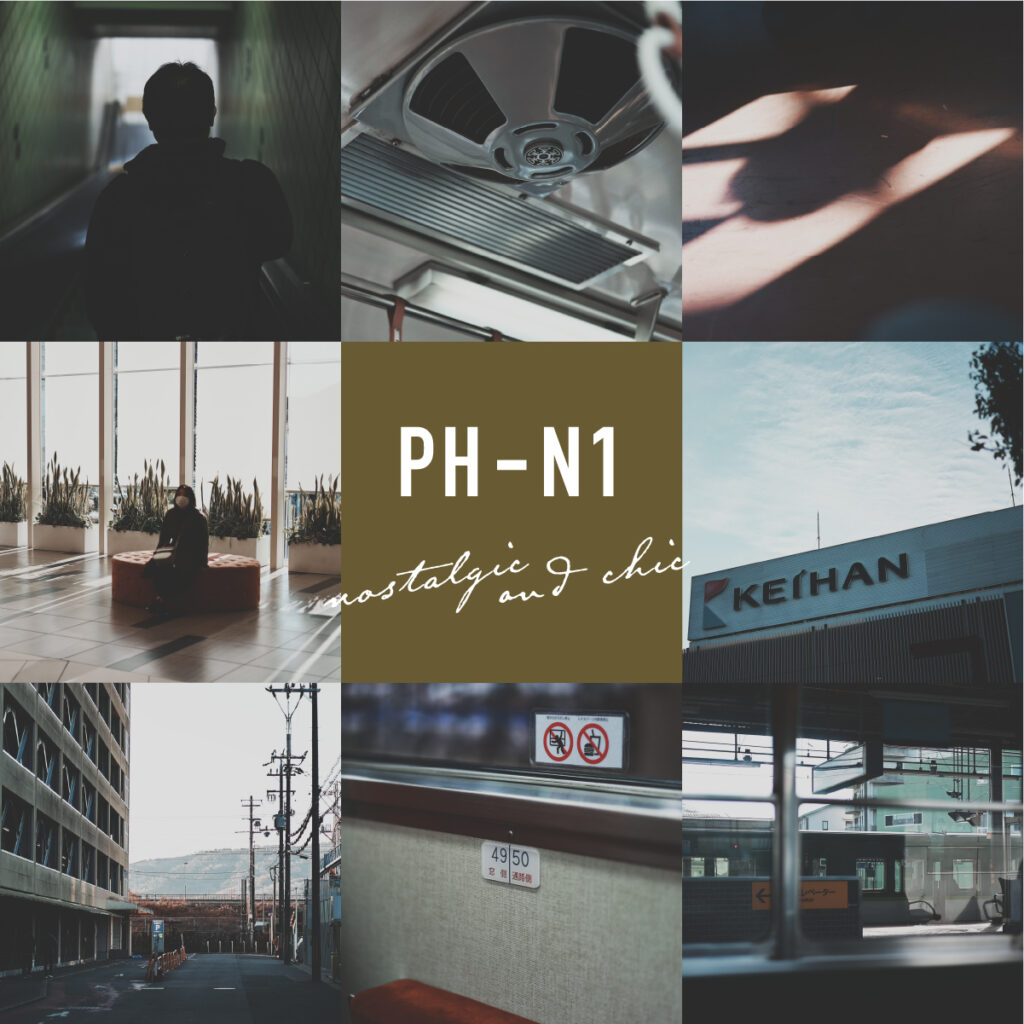
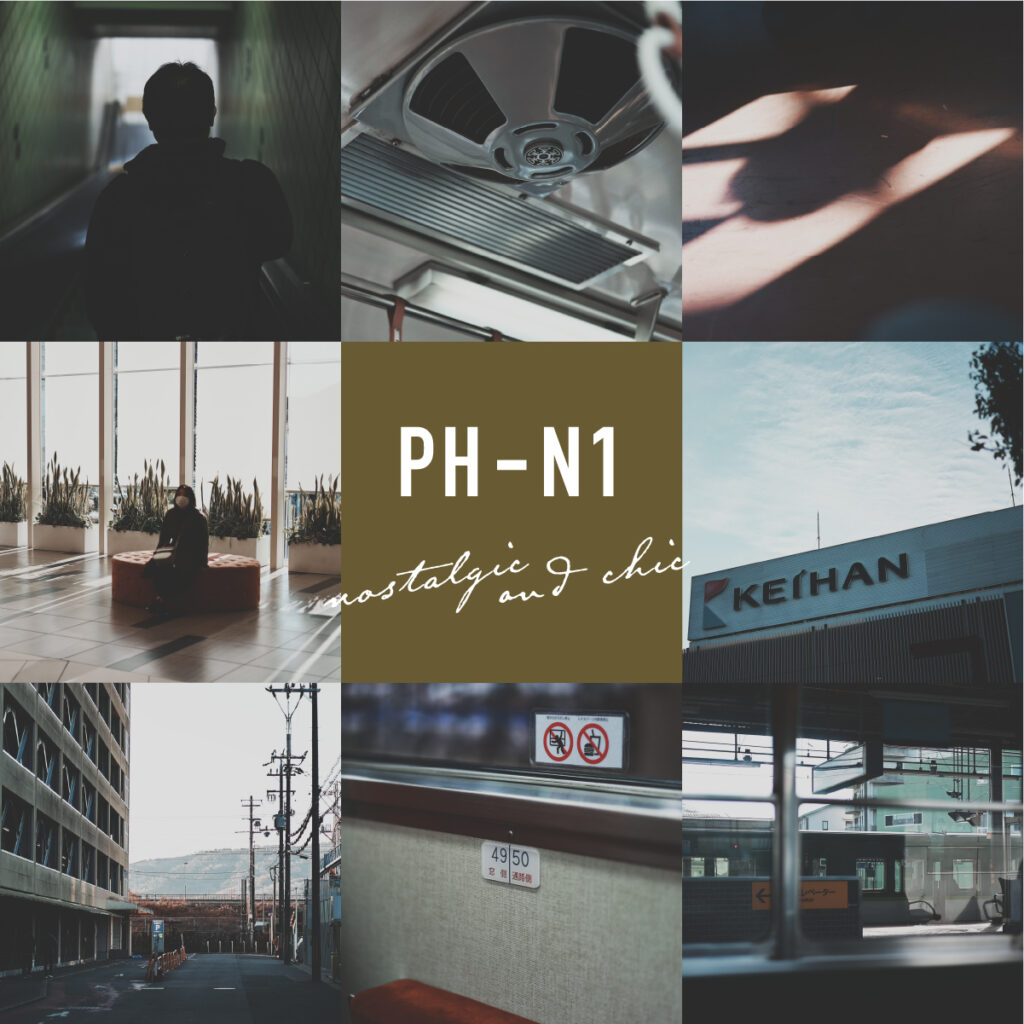
3つともまったく異なる個性を持っていますので、目指したい雰囲気やシチュエーションによって使い分けています。
このあとのパートでカメラへの読み込み方法も解説していますので、是非ともダウンロードしてみてください。
使ってみた方は感想をいただけると幸いです。
ISO感度高めで使うと味が出る
余談ですが、ISO感度を高めに設定して、ノイズが乗るとさらにフィルムっぽい質感になります。


あえてNDフィルターを使ったり、暗いところでISOを上げて使うと雰囲気が出ます。
NDフィルターは減光して暗くするためのフィルターです。
ピクチャースタイルを
読み込んで使う
作成 or ダウンロードしたピクチャースタイルをカメラに読み込む方法を解説します。
全部で4つの工程があります。
- STEPEOS Utility 3 をダウンロード
- STEPカメラとPCを接続する
- STEPカメラに読み込ませる
- STEP設定して撮影するだけ
STEP1. EOS Utility 3 をダウンロード
こちらのページからEOS Utility 3をダウンロードします。
お使いの機種やPCのOSなどを選択してダウンロードしてください。
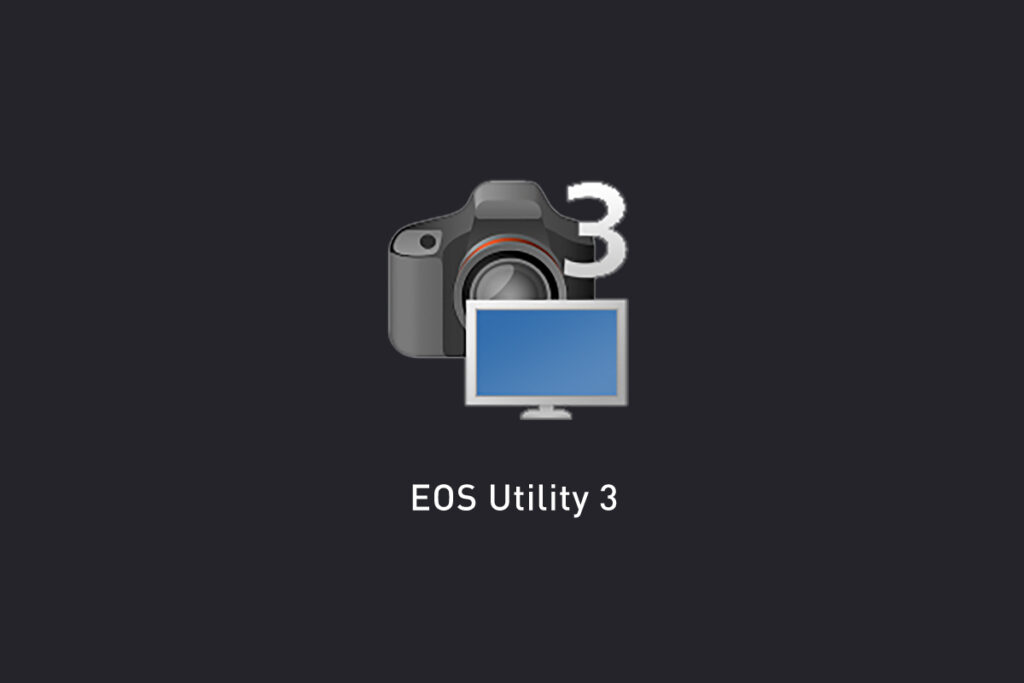
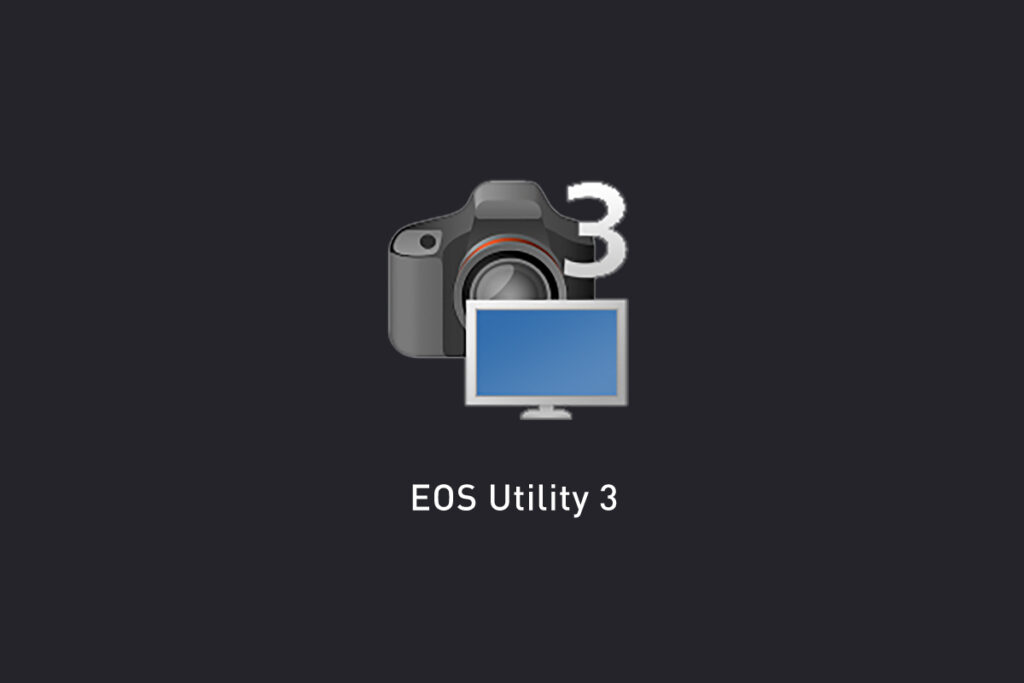
ダウンロードできたら、インストーラーを開いて画面の指示に従ってインストールをしてください。
このアプリを使ってカメラとPCを接続します。
STEP2. カメラとPCを接続する
つづいて、EOS Utility 3を使ってカメラとPCを接続します。
アプリを立ち上げたら、まずは機器のペアリングを行いましょう。
参考URL EOS Utility 使用説明書
アプリのメニューがグレーから白に変われば接続が成功しています。
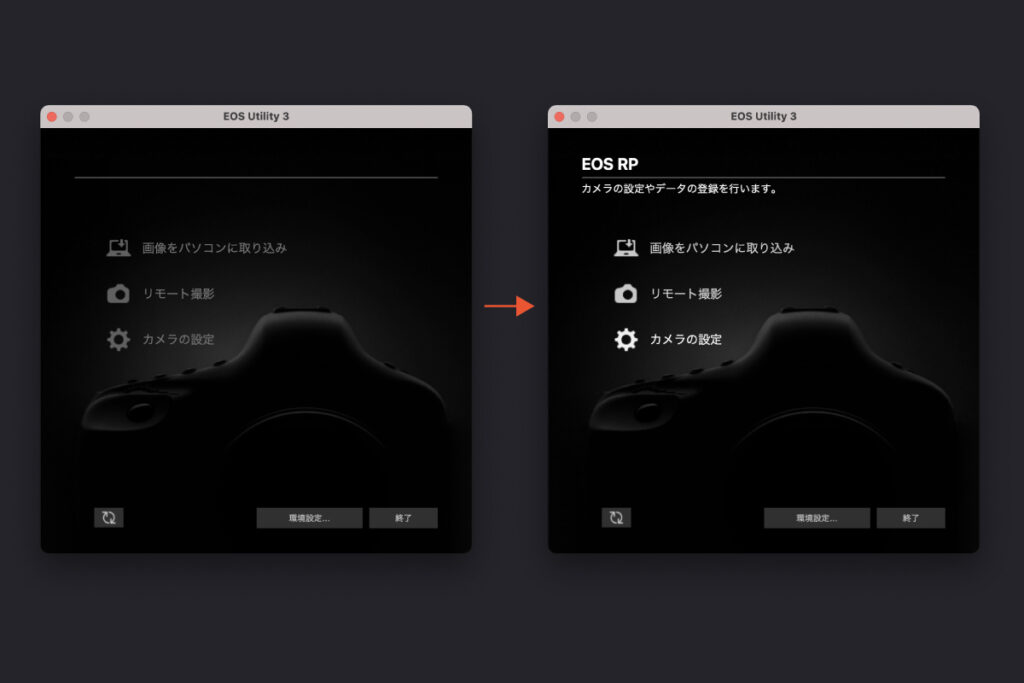
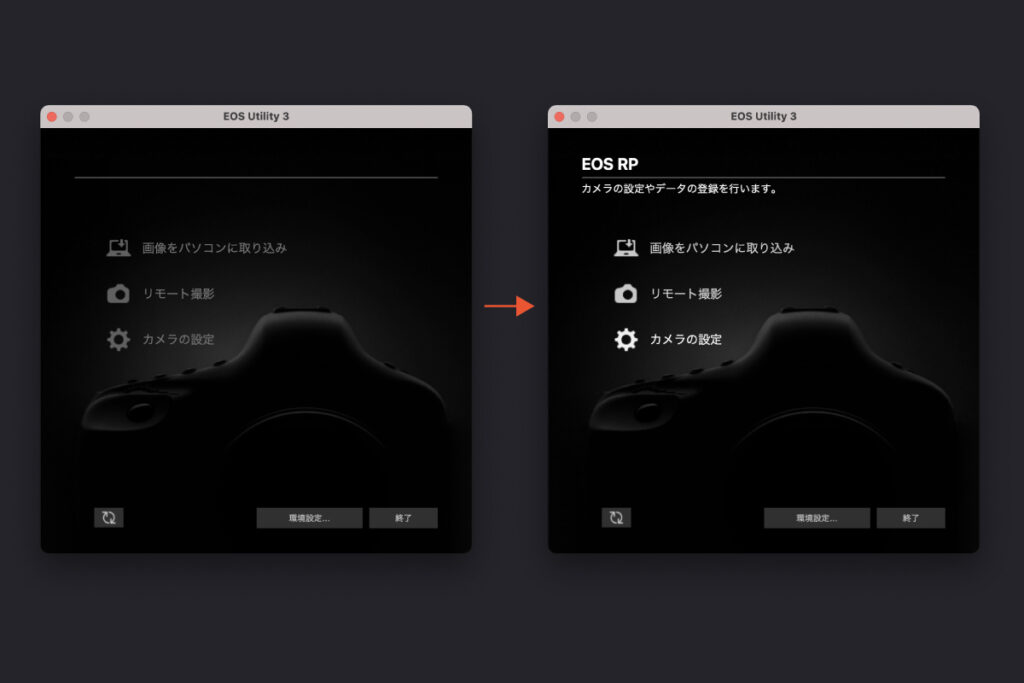
STEP3. カメラに読み込ませる
EOS Utility 3のメニューから、カメラの設定>ピクチャースタイルファイルの登録を選択します。
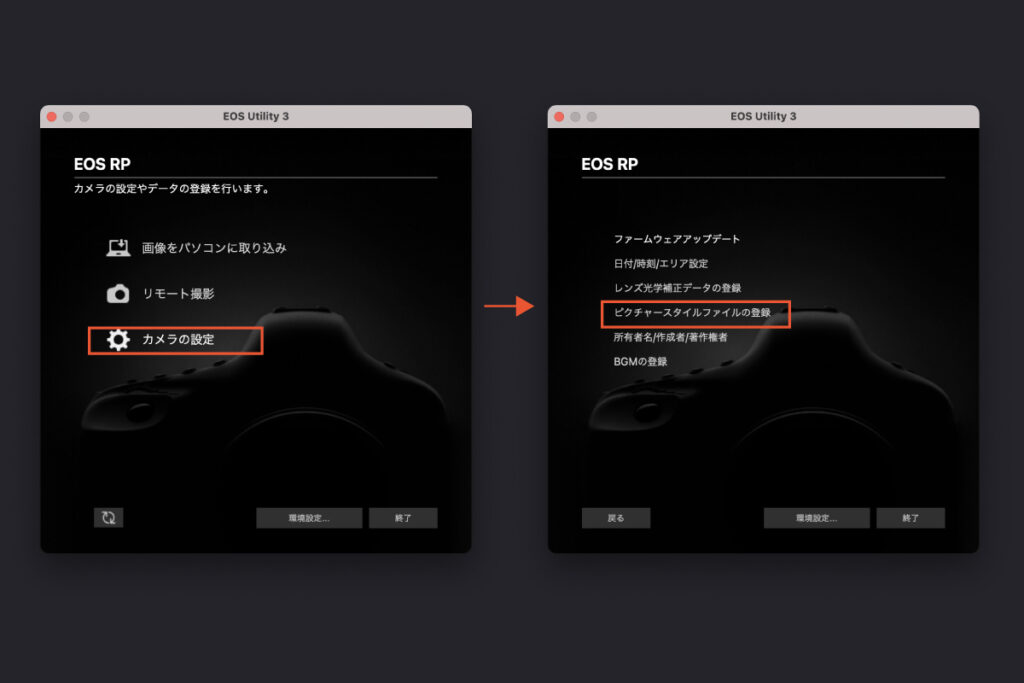
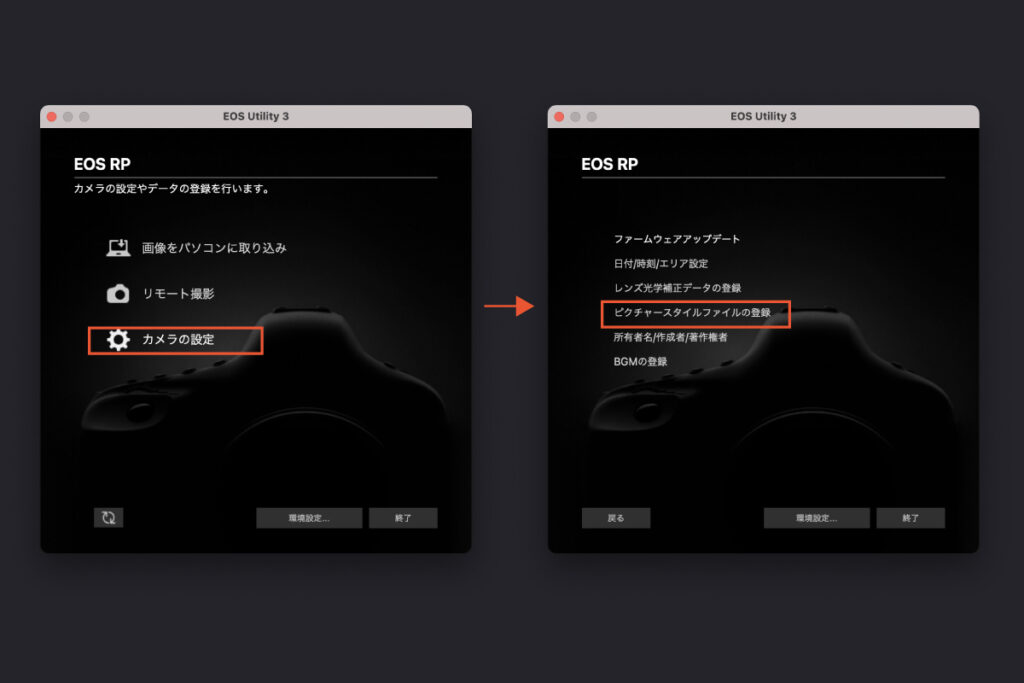
次の画面が開きますので、使いたいピクチャースタイルファイルを選択して登録。
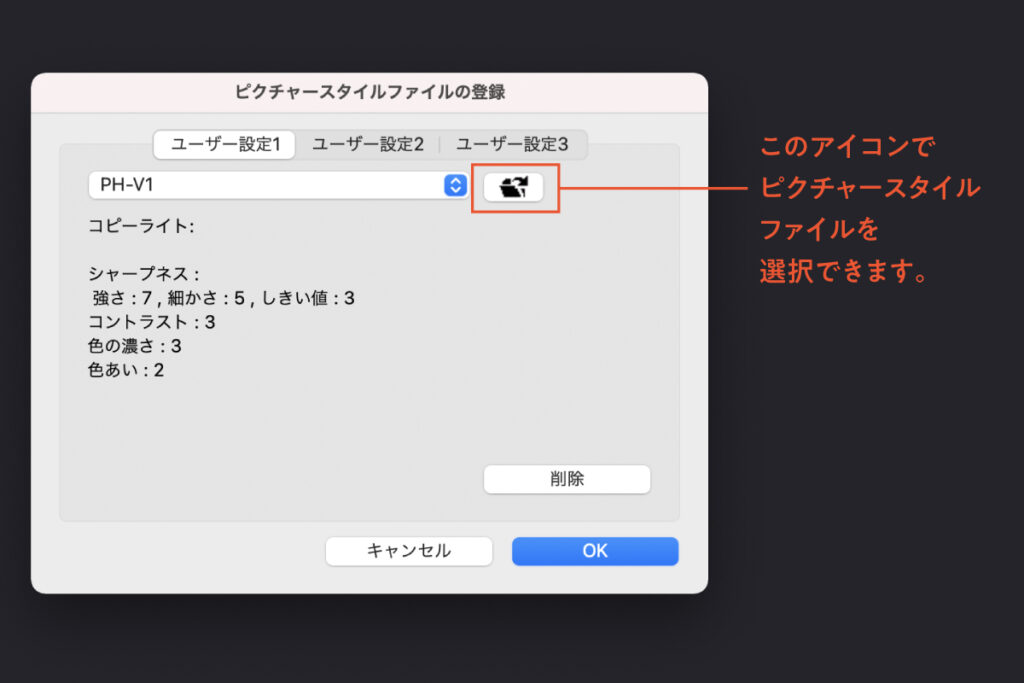
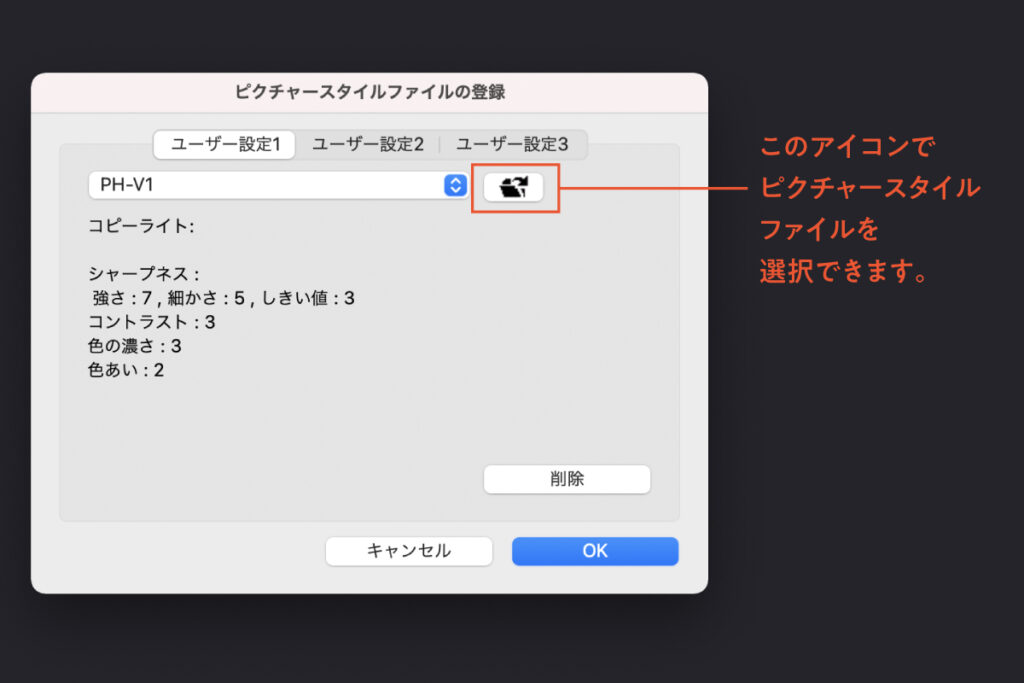
これでカメラにピクチャースタイルを登録することができました。
STEP4. 設定して撮影するだけ
あとは撮影するだけ!なのですが、その前にピクチャースタイルを選択するのをお忘れなく。
ピクチャースタイルはカメラのMenuから変更することができます。
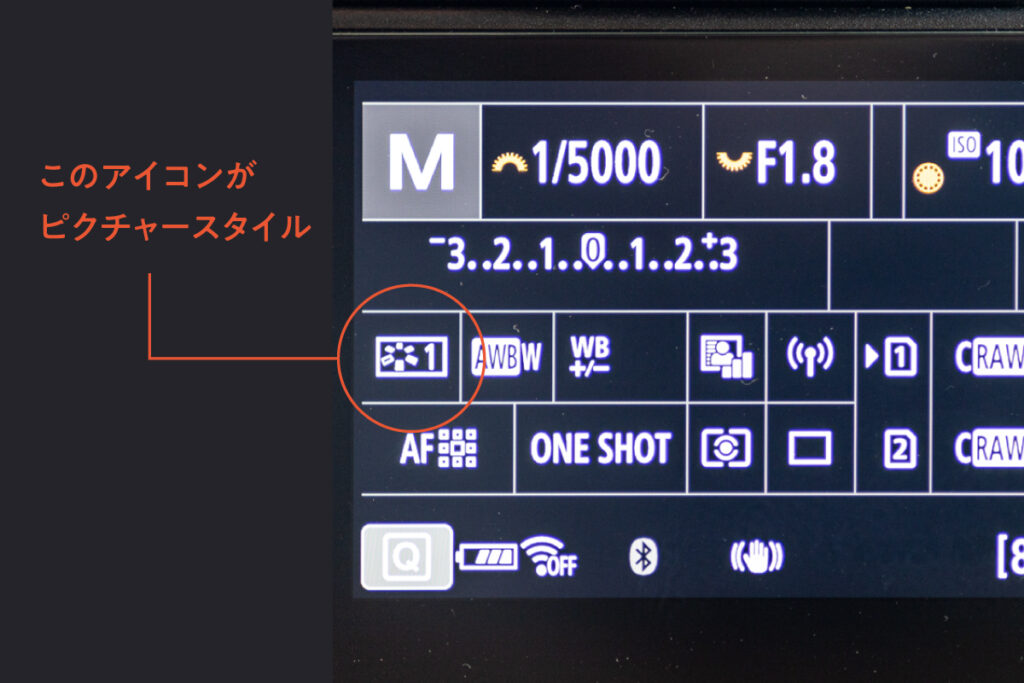
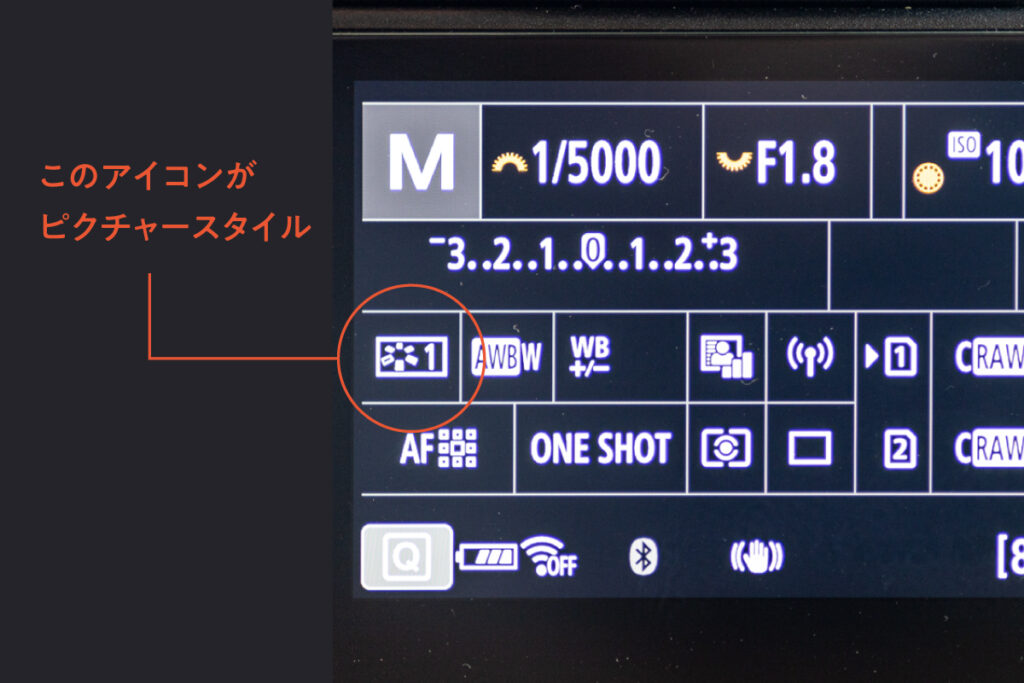


まとめ:完璧ではないがそこそこ満足
オリジナルのピクチャースタイルを自作する方法、そして僕が自作したピクチャースタイルのご紹介でした。
完璧ではないですが、それなりに良いトーンがついて満足できるスタイルになったと思います。興味がある方はぜひ僕のオリジナルも使ってみてください。
そして、感想をいただけるととても嬉しいです。
それでは、また。
こちらの記事もどうぞ




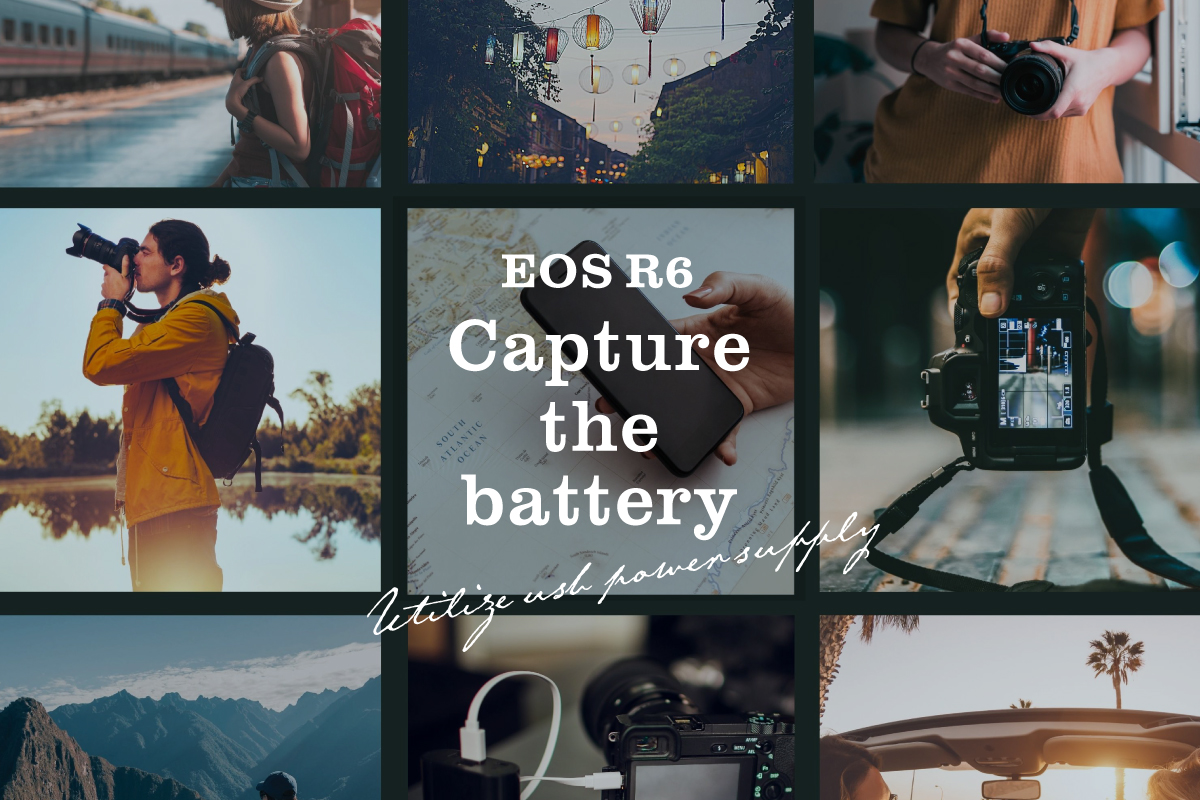
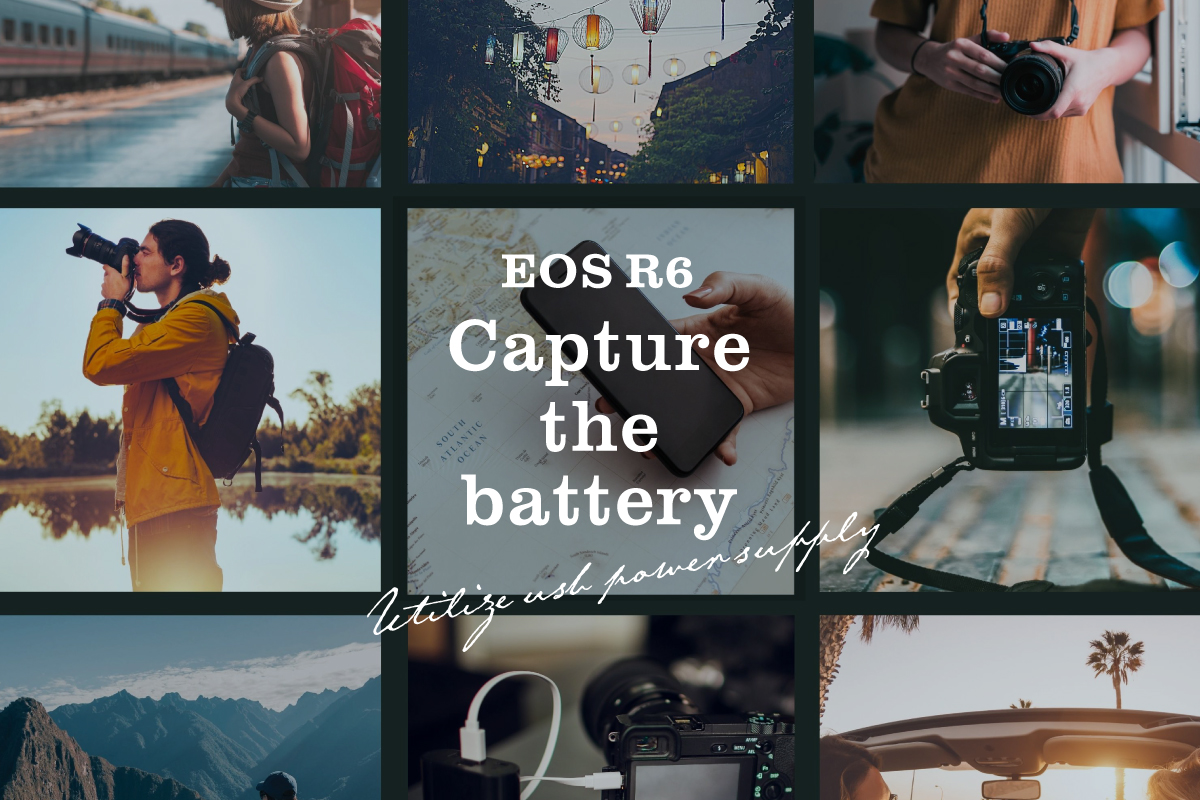


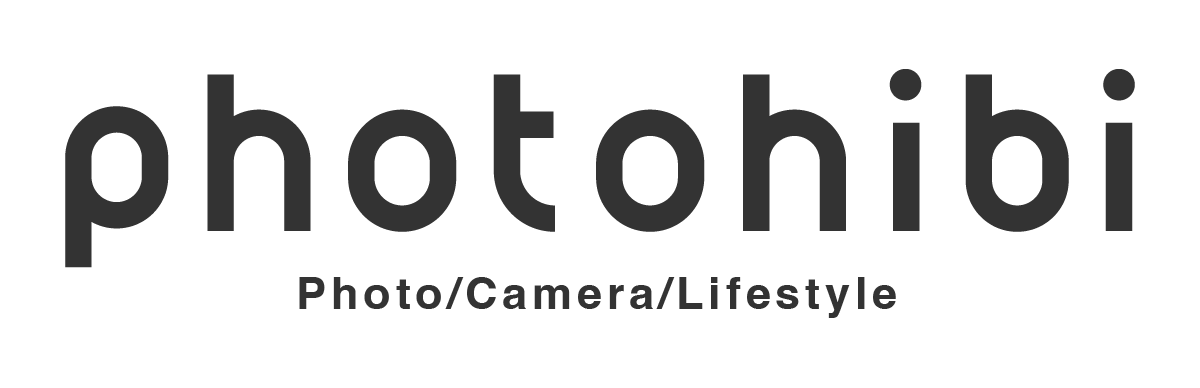

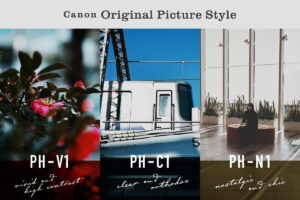
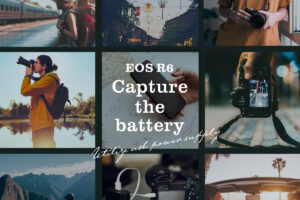







COMENT
コメント一覧 (18件)
te23様、ダウンロードさせて頂きました。キヤノンの一眼レフをもう20年使っていますのに未だ不勉強で、これが正しい表現かわかりませんが、PH-N1がクラシッククロームのような色合いで、大のお気に入りになりました。
これをLightroomとかではなく、純正のDPP4で、かつカメラ内でそのまま使えるようにして頂いたこと、鉄道・人物・建物・自然と多くの写真にあててみましたが、まったく破綻ない仕上がりに、どれだけ試行錯誤を重ねたのだろうと。
キヤノンやフジフイルムやニコンなど大手メーカーが大量のリソースを使って仕上げる絵作りを、一人でお作りになったことにただ感嘆しております。ありがとうございます。
MSB-GUさん
コメントありがとうございます!
ピクチャースタイル、お使いいただいているとのことで嬉しい限りでございます!!
PH-N1は僕もとてもお気に入りのトーンです。
調整できる範囲が限られており、なかなか完璧を求めることは難しかったのですが、何枚もテストを重ねて仕上げた甲斐がありました。
ぜひ、ご活用いただけましたら幸いです!!
はじめまして!
記事を拝見して、是非te23様のピクチャースタイルをダウンロードさせて頂きたいと思いました。
しかしながら、Google driveからダウンロードを試みても「プレビューできません」という表示や、ファイルが開けなかったりで困っています。
ネットでできる限り方法を調べたのですが、解決できなかったので何か方法をご存知でしたら教えて頂きたいです。
ma_miさま
コメントありがとうございます。
ご不便をおかけしており申し訳ありません!
僕の方でも調べてみたのですが、Googole Driveのヘルプページにて、以下のような記事を発見しました。
https://support.google.com/drive/answer/2423534?hl=ja#
以下、内容を抜粋したものになります。
ーーーーーーーー
ウェブ版ドライブでは、Google の安全なダウンロード サーバーとの通信にサードパーティの Cookie を使用します。Chrome でサードパーティの Cookie をブロックすると、Google ドライブからダウンロードできなくなります。サードパーティの Cookie をブロックしたままドライブからダウンロードできるようにするには、ドライブに対してのみサードパーティの Cookie を許可します。
(1)ブラウザのアドレスバーに「chrome://settings/cookies」と入力 次に Enter キーを押します。
(2)[すべての Cookie とサイトデータを表示] で [常に Cookie を使用できるサイト] までスクロールします。
(3)右側にある [追加] をクリックします。
(4)[サイトの追加] ウィンドウで「drive.google.com」と入力します。
[このサイトでサードパーティの Cookie を許可する] チェックボックスを選択 次に [追加] をクリックします。
ーーーーーーーー
お手数をおかけし大変恐縮ですが、ご確認のほどよろしくお願いいたします。
ありがとうございます!
たかしさん
コメントありがとうございます!
ご活用いただけましたら幸いです。
突然すみません!
企業PVやインタビューを撮影しているフリーの動画カメラマンです。
最近、ENGからCANON Rシステムに移行したのですが、色味に迷ってました。
わざわざlogで撮影してlutをあてるまでもないライトな案件が多く、
「デフォルトのピクチャースタイル撮って出してキマる色がないな」と悩んでいたらてつみー様の此処にたどり着いたんです。
そして「PH-C1」がまさに求めていたものです!
色調整のフローを飛ばせそうです!これで撮影させていただきます!
本当にありがとうございました!!!
MiHiHiMaさま
ありがとうございます!
たしかに、動画におけるLUTの代わりとしても使えますね。
その使い方は全然想像していませんでしたが、お役にたてて嬉しい限りでございます。
ご活用くださいませ〜!
ピクチャースタイルをダウンロードさせて頂きました!
まだ使わせてもらっては無いですがPH-V1がめっちゃ好みです!
SHOWさま
ありがとうございます!
PH-V1、こってりとした個性的な描写が演出できると思います。
ぜひご活用ください〜!!
PH-V1使わせて貰いました!
めちゃ良いです!!ストリートスナップには持って来いでした!
RAWで撮ってJpegにしか適応されないと思いますがRAWの時にプリセットのような形で当てれる事は出来ますか?
SHOWさま
ありがとうございます!
RAWに適応する場合は「DPP4」というCanon純正のソフトを使って、PCで作業すれば可能です!!
詳しくは公式からPDFが出ていたので、P42の「ピクチャースタイルを変える」を参照いただくとわかりやすいと思います。
https://gdlp01.c-wss.com/gds/1/0300017131/02/dpp-4-1-50-w-im-ja.pdf
ご丁寧にありがとうございます!
撮って出しで十分なんですが、ちょっといじるのにJPEGのいじれる幅が少なくてヽ(´o`;
SHOWさま
RAWでいじれると、また幅が広がりますよね〜!
はじめまして
ふとしたきっかけで、5DmarkⅡを入手し、試行錯誤しておりましたところ、てつみー様のこちらのサイトにたどり着いた者です。
すばらしいピクチャースタイルのカスタム3種、ダウンロードさせていただきました。
PH-N1が特に、撮った写真の印象が、まるでこころの眼で見たような、不思議な感じで映るようになり、感動しております。
写真という沼が、きらきらと光る泉になったような心持ちです。
どうもありがとうございます!
ひるねさん
コメントありがとうございます。
すっかり返信が滞ってしまって申し訳ございません!
ピクチャースタイル、使っていただけて嬉しい限りでございます。
PH-N1はノスタルジックな雰囲気をイメージして作成したピクチャースタイルです。「こころの眼」とは、すごく素敵な表現ですね。
ぜひご活用いただけましたら幸いでございます!!
初めまして。ピクチャースタイルの設定が思うようにいかず
頭を悩ましていた所、てつみーさんのサイトに辿り着き、
お言葉に甘えて3種類ダウンロードさせていただきました。
てつみーさんが仰っていた「撮影時のテンションも上がる」が
まさに自分の求めていたものです。
特に淡くノスタルジックな「PH-N1」が気に入っております。
この度は素敵なピクチャースタイルを提供していただき、
本当にありがとうございます。
これから、撮影に出掛けるのがとても楽しみです。
おこげさん
ピクチャースタイル、使っていただきありがとうございます!
お役に立てたようで、嬉しい限りでございます。
撮影時のテンションは非常に大切ですよね〜!!
自分の機嫌をうまく取れるほど、いい写真が撮れる気がします。
ぜひ、ご活用いただけましたら幸いです。