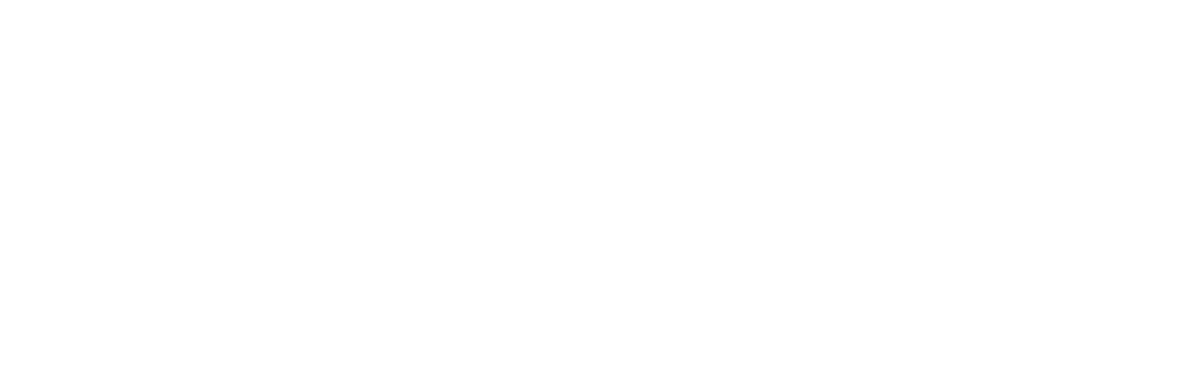
結婚式のオープニングムービー自作に使える5つのテクニック!初心者にもおすすめのソフトは?

こんにちは。てつみー (@te23_photohibi) です。
この記事では、結婚式のオープニングムービーを自作したい人に向けて、クオリティを上げるためのテクニックや、初心者でも簡単に扱える編集ソフトをご紹介しています。
動画なんて作ったことないけど、どうすればいいの?!
そういう方でも大丈夫!
初めて動画を作る人にも分かりやすいよう、制作の手順をステップごとに解説。
また、マネするだけで良い感じに仕上がる5つのテクニックもご紹介しています。
【余談ですが】かくいう僕も動画はほぼ初心者だったのですが、いろいろなサンプルを見て研究を重ねた結果、いくつかのポイントを抑えることで完成度が上がるということに気づきました。本記事では、その研究結果をお伝えしようと思っています。
また、今回はFilmoraというPC用のソフトを使って制作したのですが、これがなかなか優秀。動画制作の基礎知識がなくても、簡単に操作することができるので初心者にもオススメです!
使い方や実際の作業工程は、記事の中で詳しく解説していきます。


・動画制作を外注するとお金がかかるので、自作でコストを抑えたい。
・どうやって作ればいいか分からない。
・なにから始めていいか分からない。
・動画初心者だけど、簡単に作れるソフトを知りたい。
ぜひとも最後まで読んでみてくださいね。
サンプルムービー
今回、サンプル用に制作したオープニングムービーがこちら。
詳しい理由は後述しますが、写真を中心としたスライドショーという形で構成しています。
それなりの完成度に仕上がったと感じているのですが、実は難しいことはほとんどやっていません。制作に使えるテクニックや、具体的な作り方を解説していきます。
オープニングムービーで使える5つのテクニック
オープニングムービーを作るにあたり、YouTubeで約10本ほど参考ムービーを見て分析してみました。その結果、良いと感じるものには、共通するポイントがあると気づいたのです。
僕なりに、そのポイントを5つにまとめてみました。
- クオリティの高い前撮り写真を使う
- BGMはノリやすいリズムを選ぶ
- 写真やタイトルには動きを加える
- 画面分割やトランジションを活用する
- 式の楽しみ方をアナウンスする
良いものを取り入れれば、良いものが作れる!ということで、上記のテクニックを織り交ぜながら、自分なりにアレンジを加えて作ってみました。
では、それぞれの詳細を詳しく解説していきます。
1. クオリティの高い素材(=前撮り写真)を使う
質の高い動画を作るためには、質の高い素材を用意する必要があります。美味しい料理を作るために、いい食材を使うようなイメージですね!
ぶっちゃけて言うと、素材のクオリティによって動画の完成度が7割くらい決まります。
それくらい、素材は大切です。


とはいえ、素人がいきなりプロのような動画や写真を撮影するのはハードルが高いですよね。
そこでオススメなのが、多くの人が撮影する「前撮り写真」を使うという方法。プロによる前撮り写真はクオリティが高く、並べていくだけでもそれなりにサマになっちゃうものです。
せっかく撮ってもらっているので、むしろ使わないと損かもしれません(笑)
2. BGMはノリやすいリズムを選ぶ
よくできていると感じる動画に共通するポイントとして、音楽と映像がマッチしているという特徴があります。
そういう意味では、選曲もとっても大事!
そこで初心者におすすめなのが、ノリのいいリズムの曲を使うことです。
さらに、子どもからお年寄りまで、誰が聞いてもリズムを理解して体を動かせるくらいの曲を意識すると良いと思います。
結婚式にはご親族やご友人、職場の関係者など、様々な人が訪れますので、あまり個性的な曲は使わない方が無難です。
3. 写真やタイトルには動きを加える
初心者の動画にありがちなのが、動きがショボくてなんだか物足りないという現象…。
派手なモーションやエフェクトを使って動画に華があるとプロっぽく見えるものです。
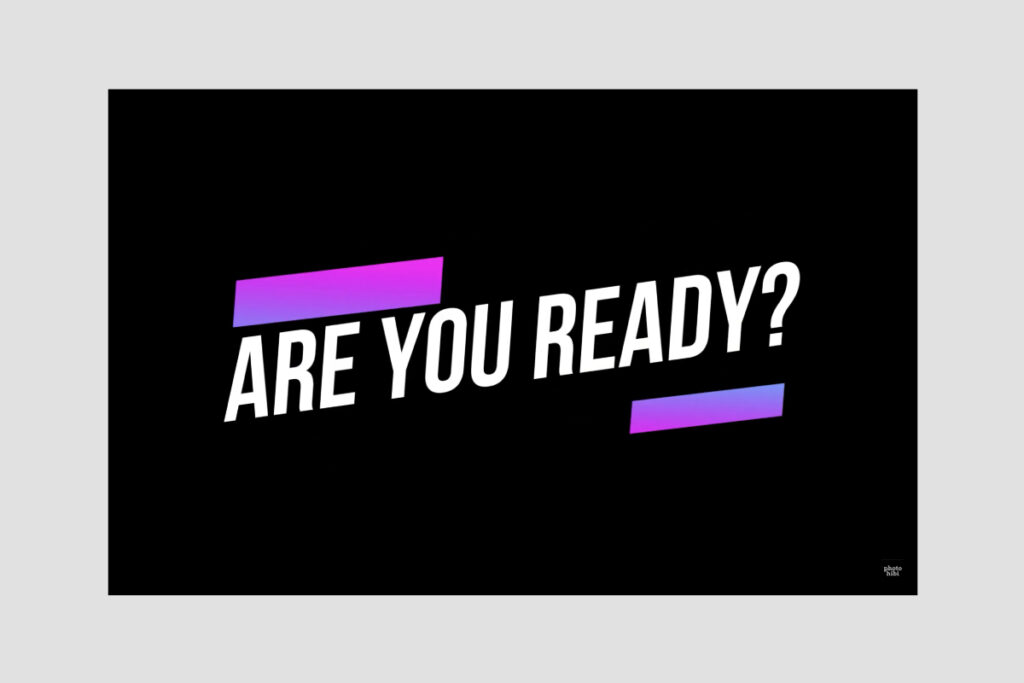
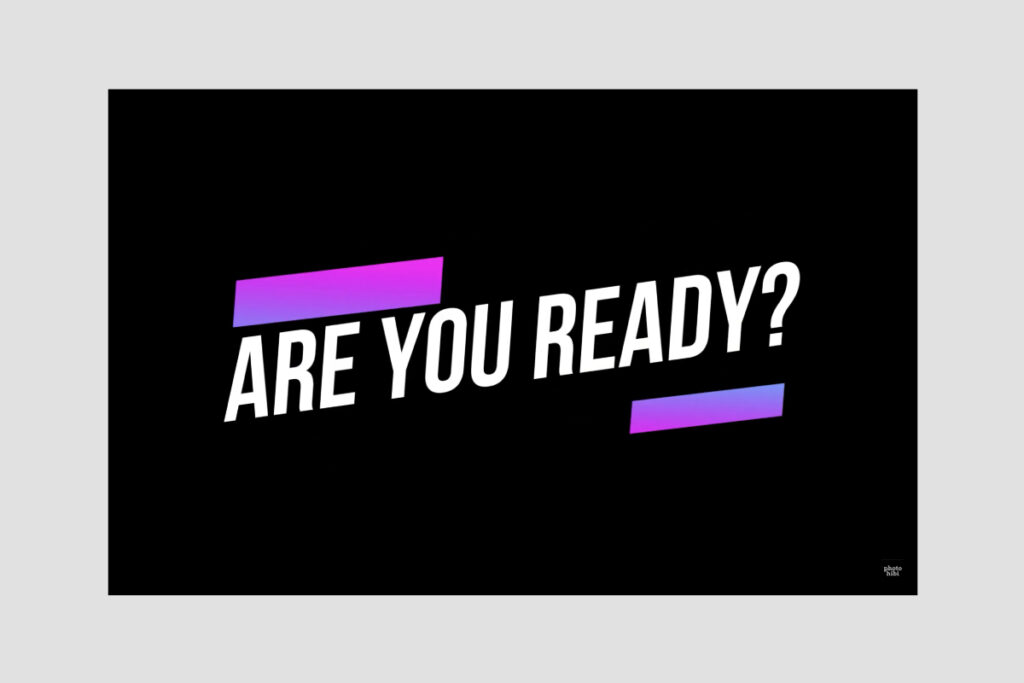
もちろん、この記事をご覧のあなたには高度な編集スキルはないと思いますので(僕も同じレベルです)、これだけは意識しておきたいという2つのポイントをお伝えします。
① 写真は必ず上下左右への移動やズームイン(アウト)を使う
② 文字を入れるときはできるだけ動きをつける
具体的なやり方は後ほど(オープニングムービーの作り方)解説しますが、作りながら「なにか物足りない」と思った時には、この2つのポイントを思い出して修正してみてください。
4. 画面分割やトランジションを活用する(乱用はダメ)
3の内容ともリンクしますが、動画を派手にする演出として「画面分割」や「トランジション」を活用してみてください。
画面分割は、その名の通りいくつかの映像を組み合わせて1つの画面を構成する手法です。


これらをうまく取り入れることで、一気に素人感がなくなり垢抜けた映像に仕上げることができますよ。
ただし、1つだけ注意点が…。
画面分割やトランジションは非常に効果が高いのですが、その反面、乱用すると映像がとっ散らかった印象になってしまうというリスクがあります。
5. 式の楽しみ方をアナウンスする
オープニングムービーならではのテクニックですが、まもなく始まる式をどのように楽しめば良いかをアナウンスしてあげましょう。
これは、多くのオープニングムービーで採用されていたテクニックです。


些細なことですが、「撮った写真はSNSにアップしても大丈夫?」など気になっている人もいると思います。
オープニングムービーの作り方
ここからは、今回のサンプルムービーをどのような手順で、どのようにして作っていったかを解説していきます。
制作ソフトはFilmoraがおすすめ
まずはじめに、制作に使用したFilmoraというソフトをご紹介します。


ソフトの細かな紹介については公式サイトに譲りますが、今回使ってみて優秀さがよく分かりました。
Filmoraはコスパがすごい
しかも、驚くべきは価格の安さ。Filmoraの価格表は以下のようになっています。
1年間プラン…6,980 円(税込)
永続ライセンス…8,980 円(税込) おすすめ
Filmora+Filmstock お買い得年間プラン…11,780 円(税込)
永久ライセンス(買い切り)で、なんと1万円を大きく下回っています。
動画編集ソフトは、高機能なものだと3万円以上するものが多い中で、この価格はとんでもないコスパです。
さて、ではいよいよFilmoraを使った動画制作の工程を解説していきます。
先ほどご紹介した5つのテクニックも駆使しています。
制作STEP1. 構成を決める
まずは、どのような動画にするか全体の構成(流れ)を決めます。
これは頭の中でイメージするだけでなく、構成案として紙やパソコンに書き出していくのがおすすめ。
制作中に迷ったとき、この構成案が道標になってくれますので。
とはいえ、まったく難しいことをする必要はなくて、あくまでテキストレベルでざっくりとした流れをメモしておくくらいのイメージです。
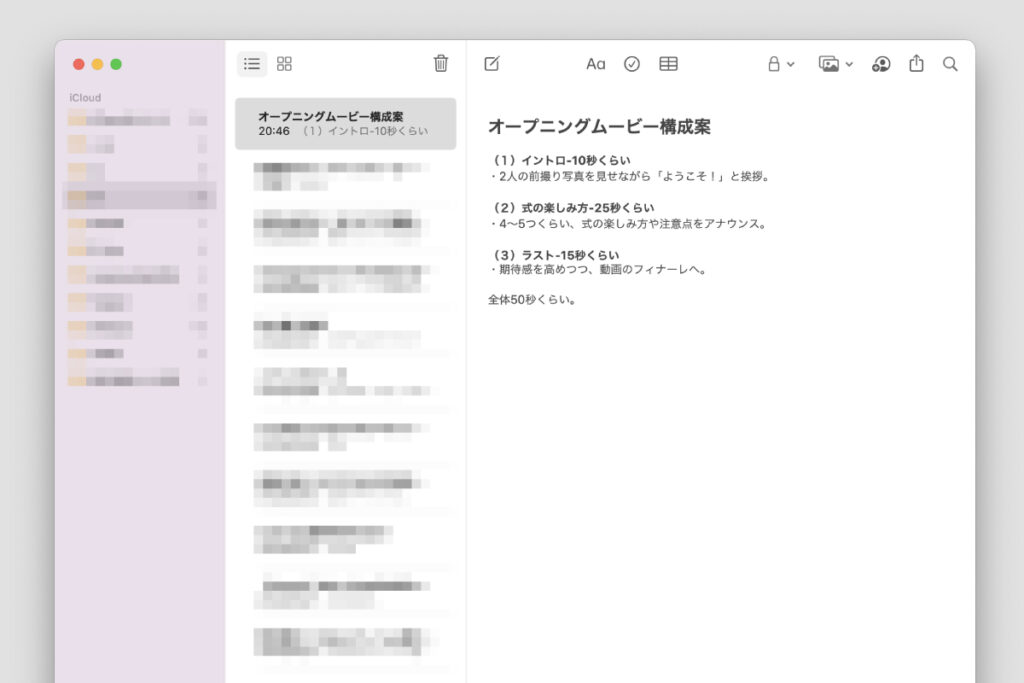
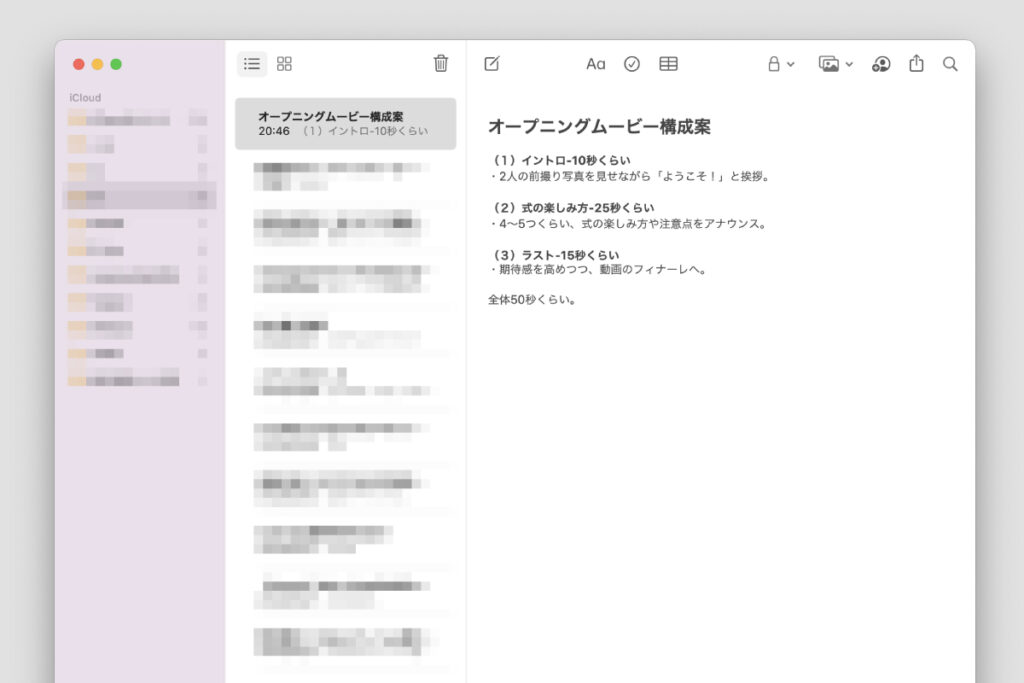
作りながら「ここはこの方がいいな」といった変更もあり得ますので、緊張せずに自分のメモとして残しておいてください。
制作STEP2. 構成案をもとに素材を並べていく
ここからはいよいよソフトを立ち上げて作業を進めていきます。
Filmoraを立ち上げると、次のような画面が出ていると思いますので、赤枠で囲んだエリアに素材の写真をドラッグ&ドロップします。
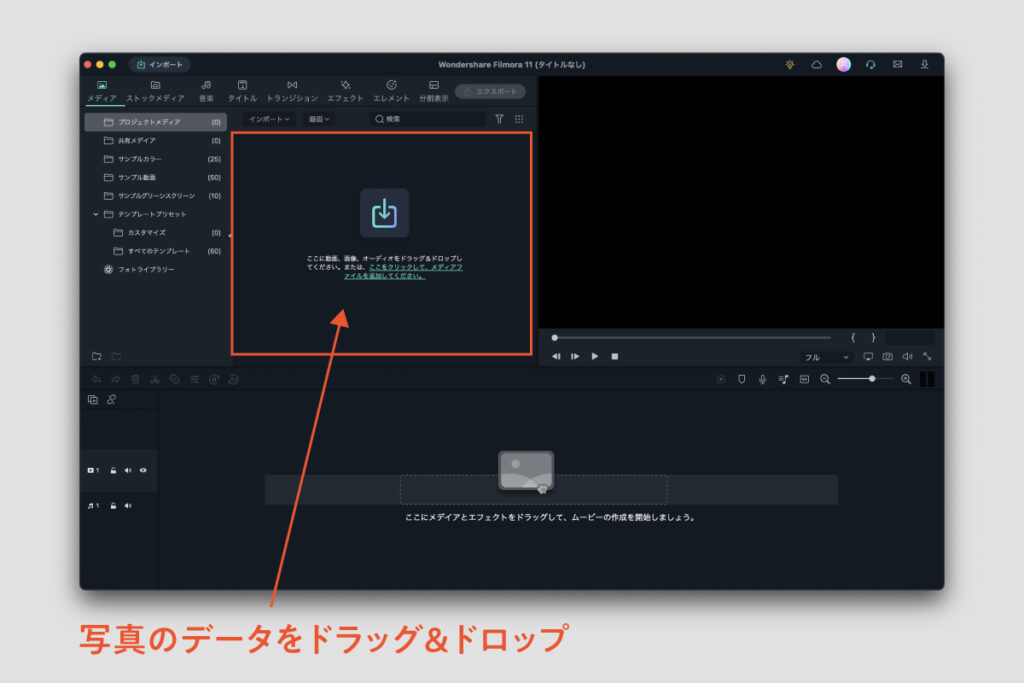
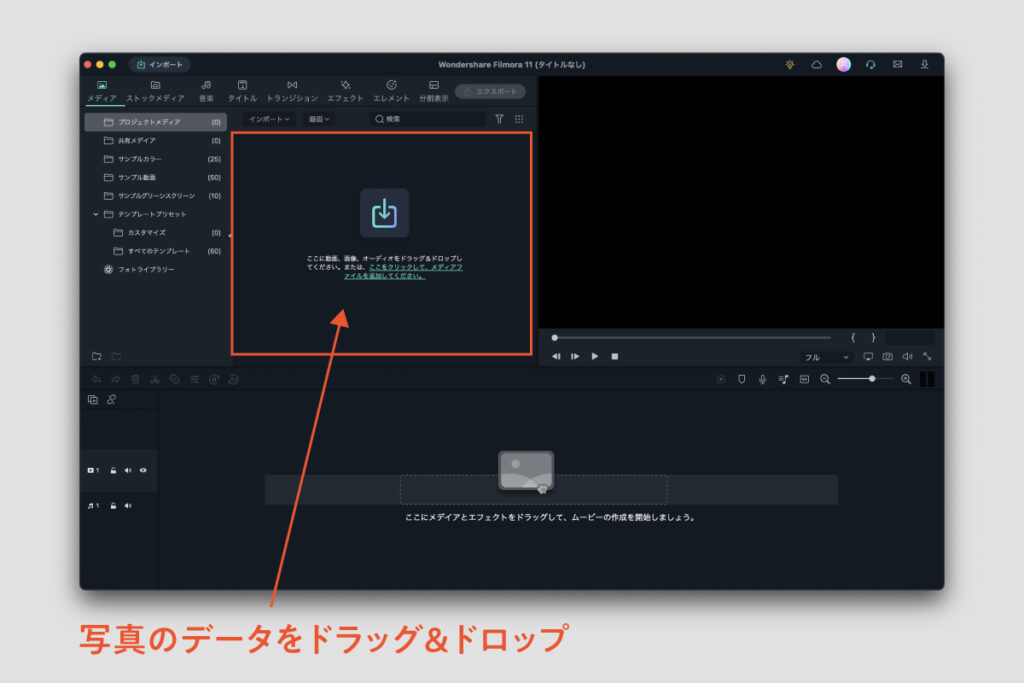
メディアのパネルに写真データが読み込まれたことがわかります。
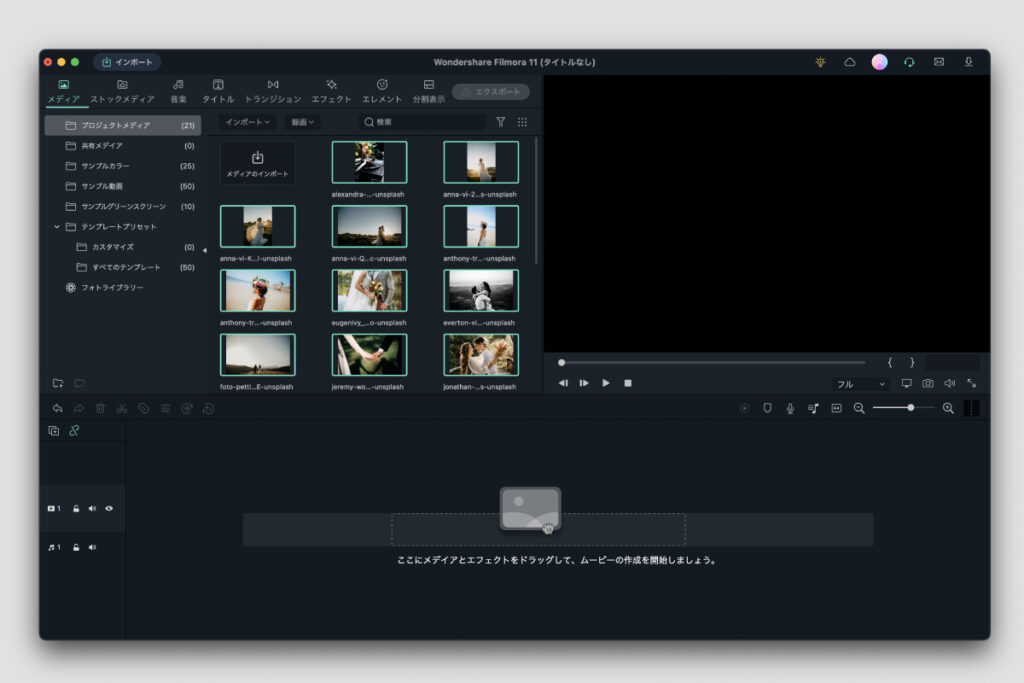
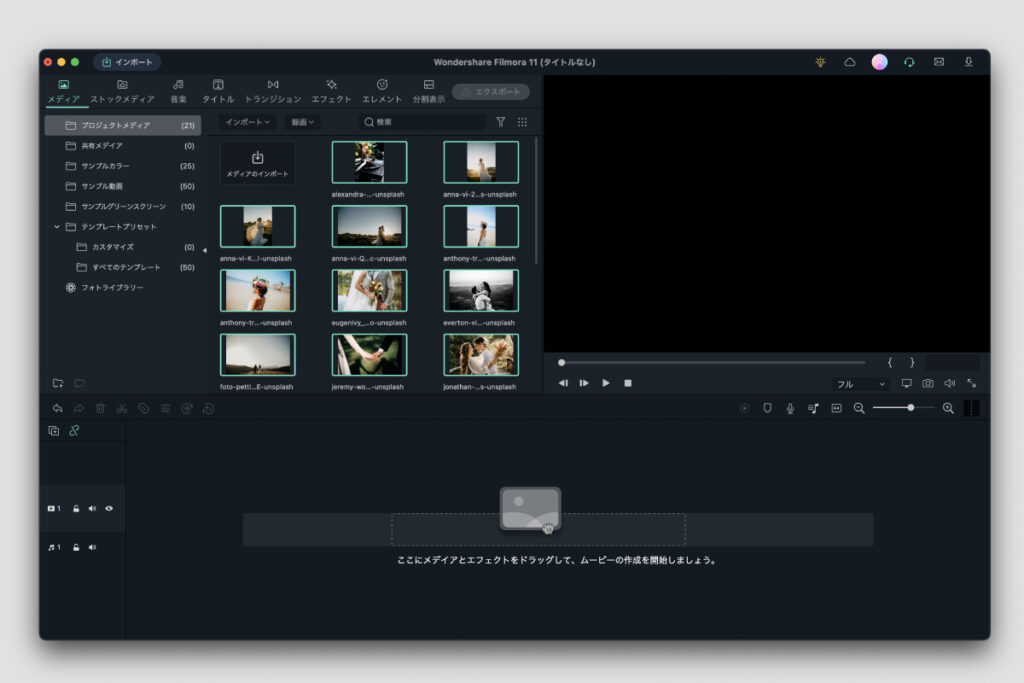
続いて、画面下にあるタイムラインのエリアに使いたい素材を順番に並べていきます。
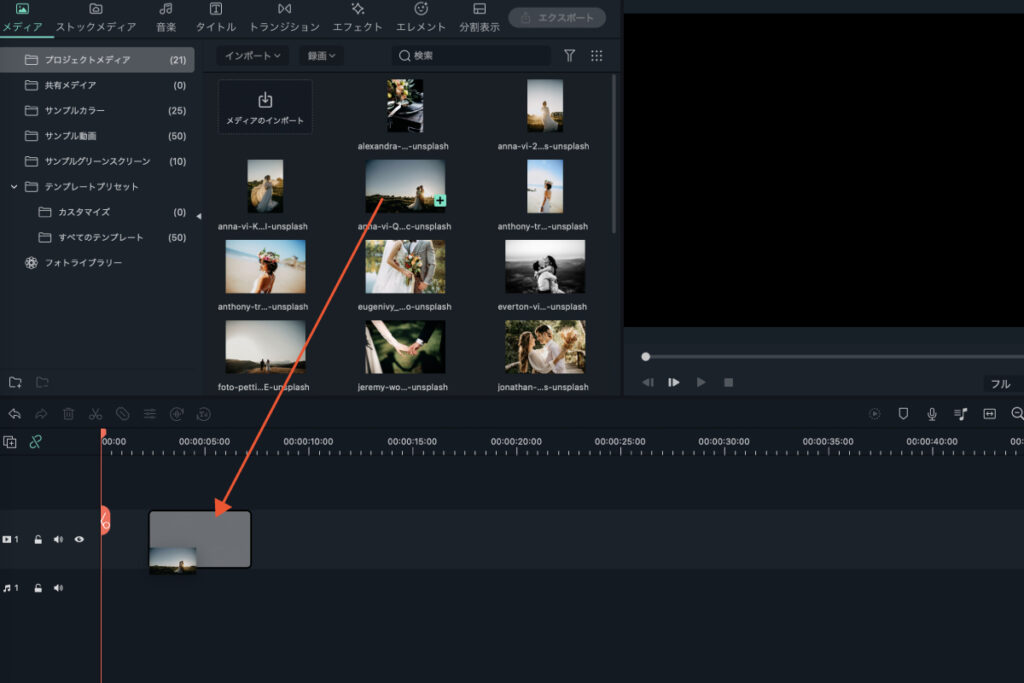
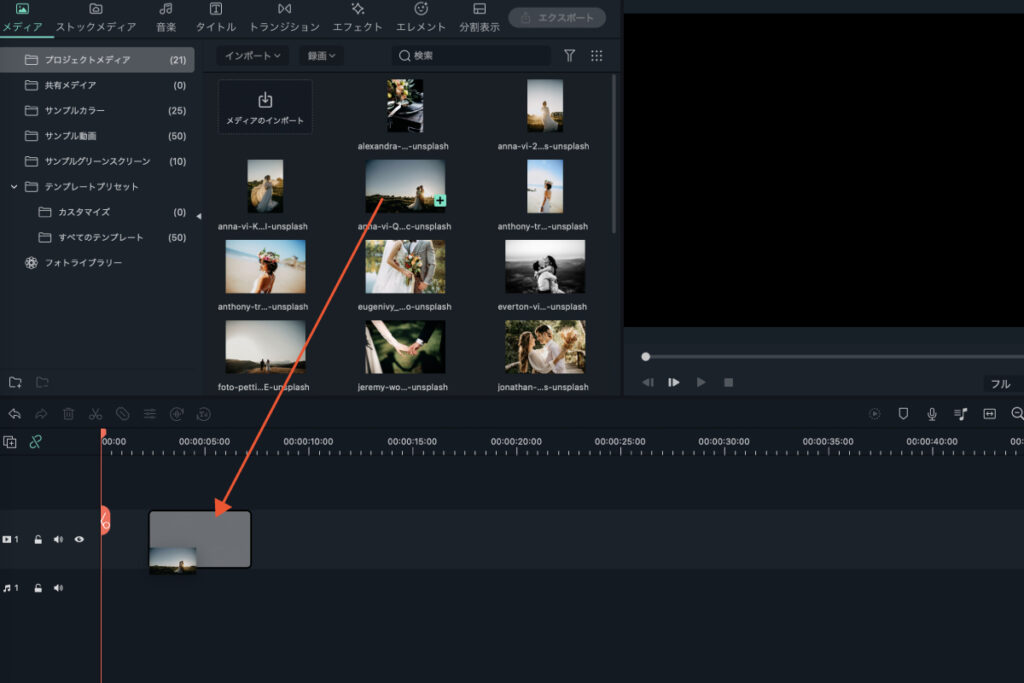
まずはこの作業をひたすら繰り返し、写真の素材を見せたい順番に並べていってください。
ここで、最初に作った構成案を見ながら順番を決めていくと良いです。
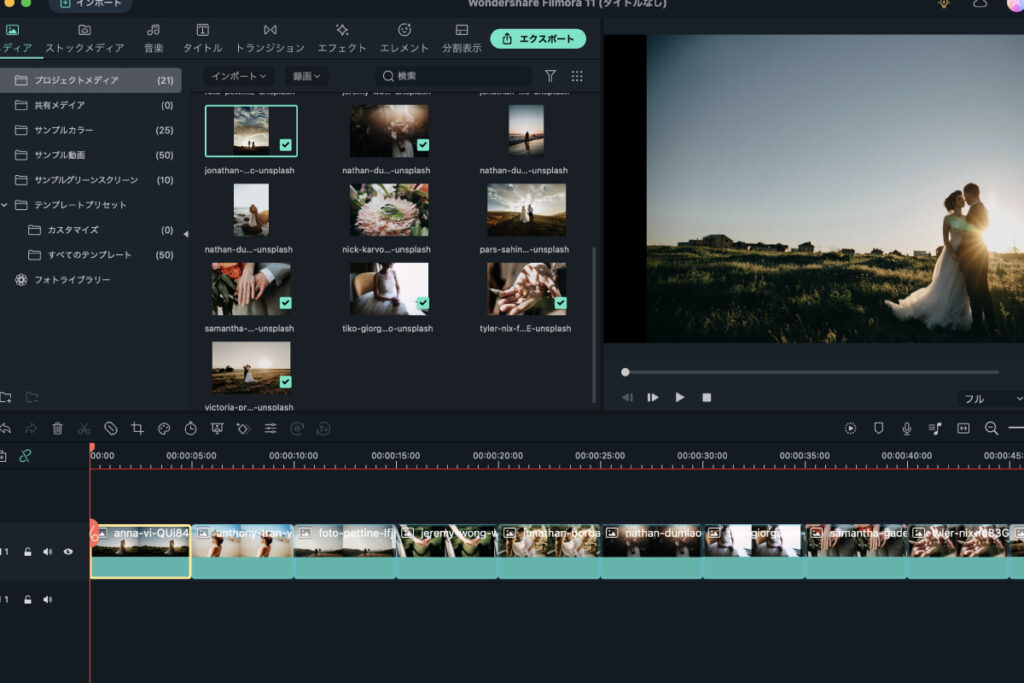
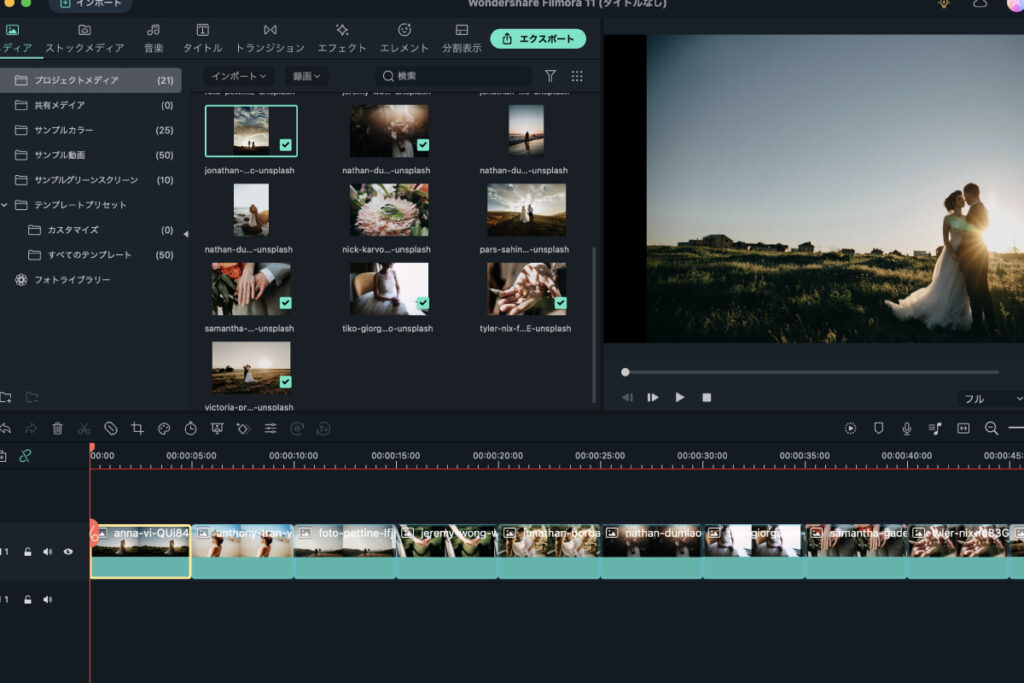
ここまでできたら、このSTEPの作業は完了です。
制作STEP3. BGMを選ぶ
次にBGMを選びます。
Filmoraには曲の素材もいくつかインストールされていますので、その中から自分のイメージに合うものをチョイスしていきます。
え?!このタイミングで曲を選ぶの?
と思われるかもしれませんが…。
体験談として、素材を概ね並べ終えたタイミングで選曲するのがベストです。
これは、曲のリズムに合わせて各素材のカット編集を行った方が効率が良いと感じたからです。
オリジナルでBGMを作れるのであれば、編集した動画に尺やタイミングを合わせることが可能ですが、それができない場合は曲を先に決めてしまう方が結果的に楽なのです。
Filmoraで動画にBGMを追加する方法
Filmoraでは、ソフト内にいくつかのフリー素材BGMが搭載されており、自由に使うことができます。
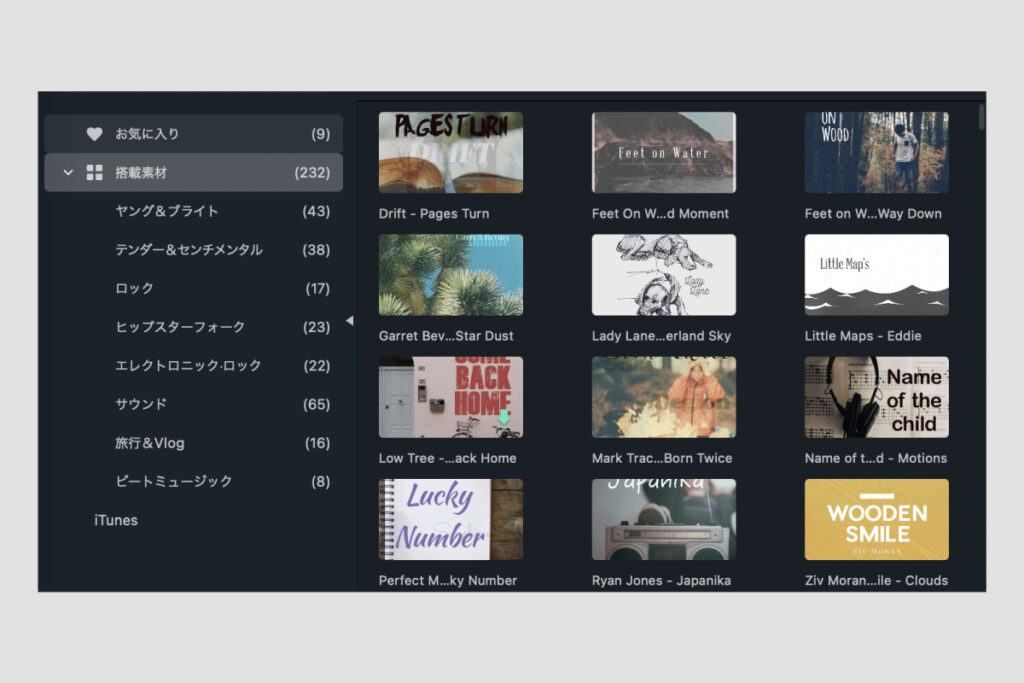
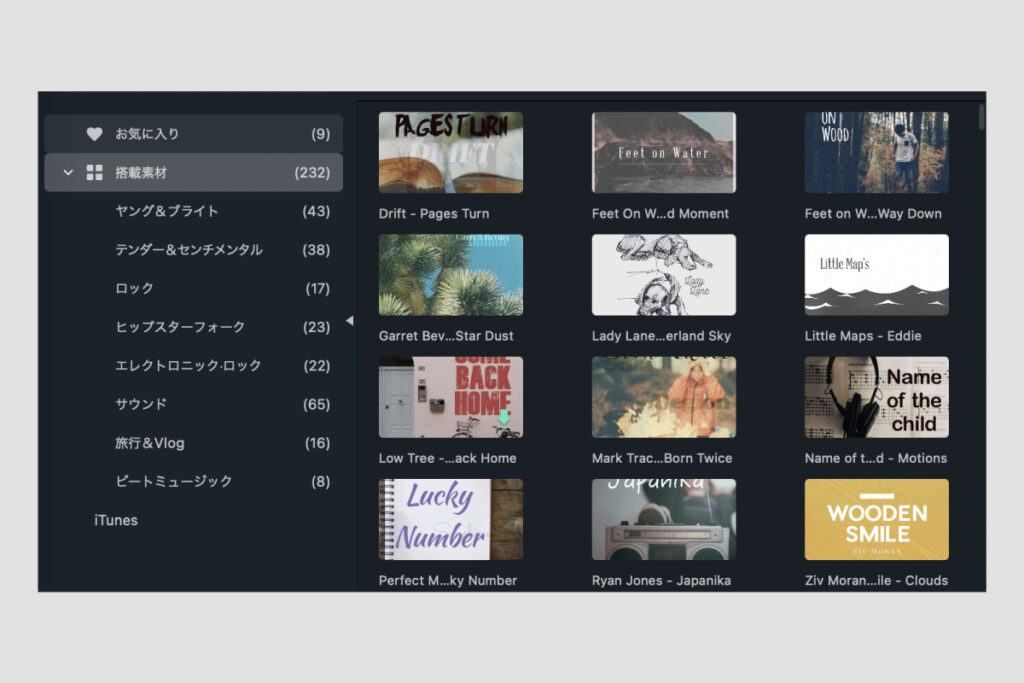
画面上部にあるタブの中から音楽を選ぶと、搭載されているBGMの一覧が表示されます。
使いたいものを選んだら、タイムラインにドラッグ&ドロップするだけでOK。
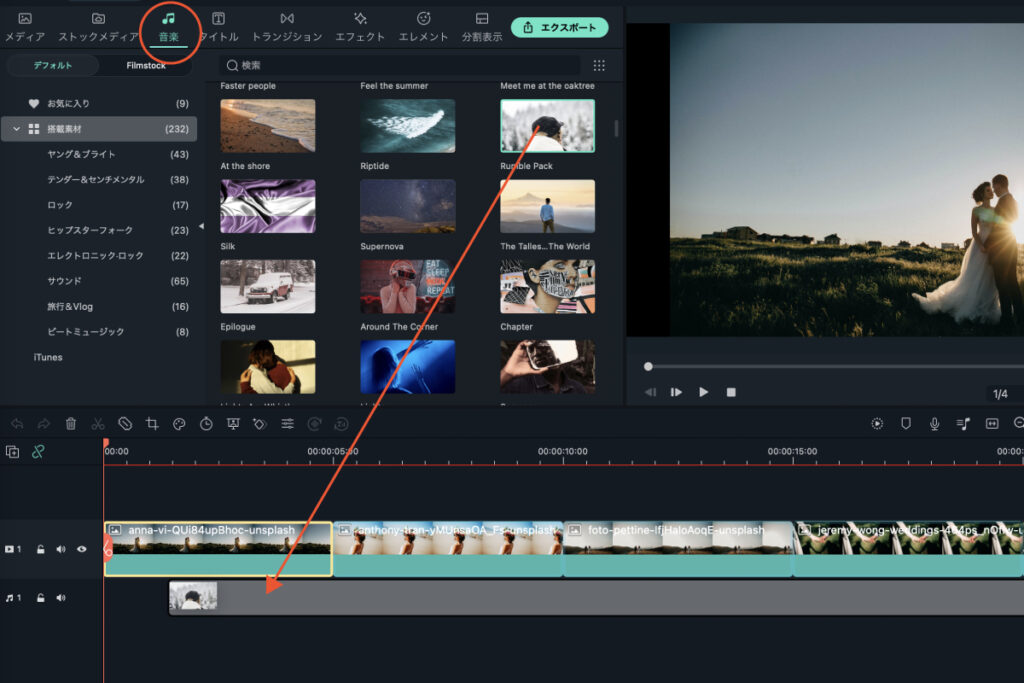
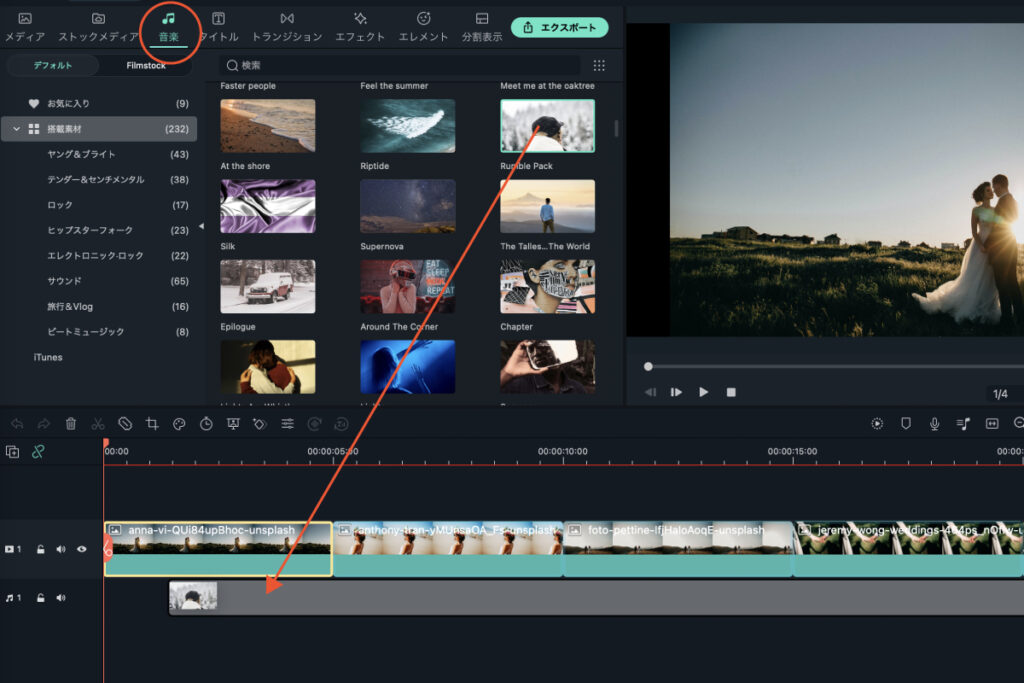
今回は「Rumble Pack」という、ドラムや打楽器を中心としたリズム主体のBGMをセレクトしました。
メロディが控えめでテンポも良い曲なので、誰でもノリやすいと感じたためです。
これで、BGMの選定作業は完了です。
制作STEP4. 曲に合わせてカット編集
続いてはカット編集。選んだ曲のリズムに合わせて写真の長さや使い所を決めていきます。
この作業のポイントは、主に2つあります。
① 目的に合わせて写真の表示時間を調整する
② リズムに合わせてカットする
それぞれ、少し補足していきます。
① 目的に合わせて写真の表示時間を調整する
タイムラインに並べた写真を見ながら、しっかりと見て欲しい写真なのか?そうでもないのか?ということを基準に表示する時間を調整していきます。
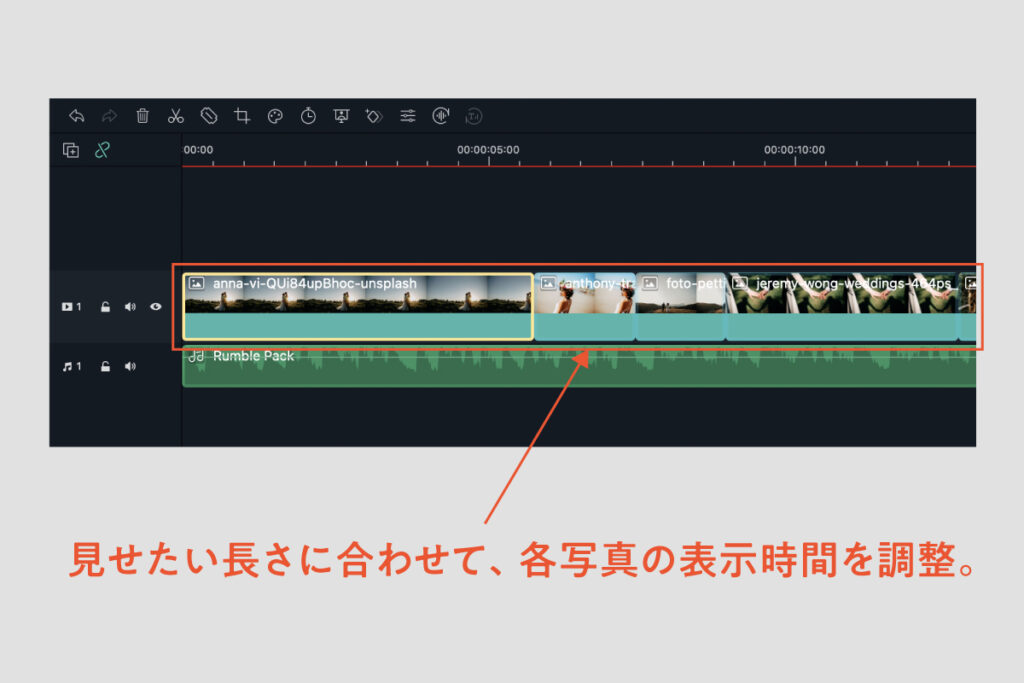
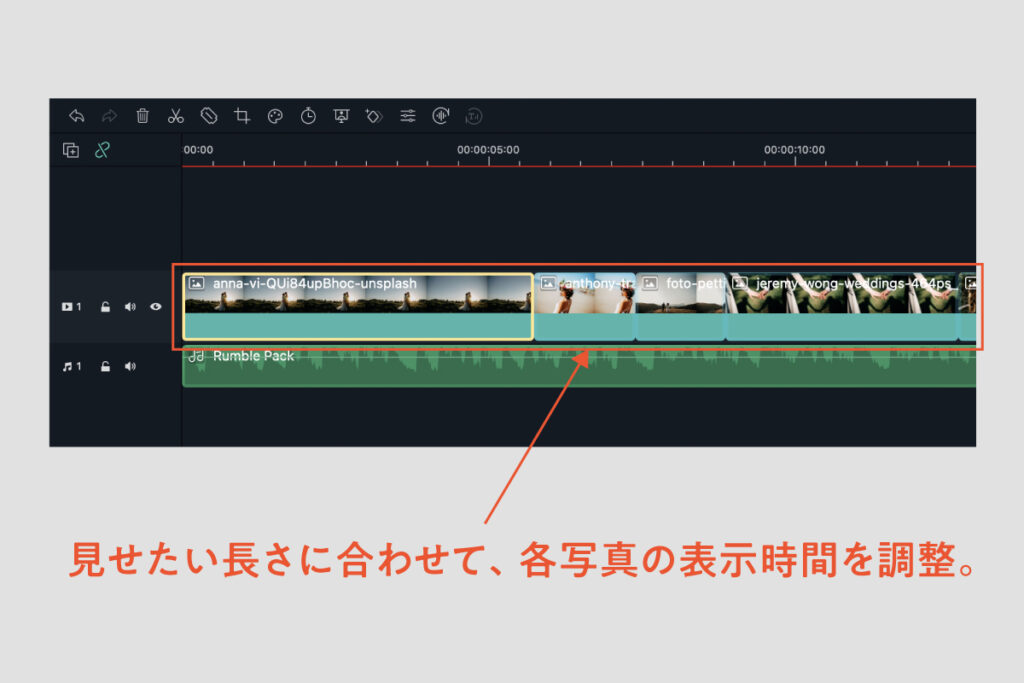
たとえば、笑顔がよく撮れている写真だったり、逆光のドラマチックな写真などは印象に残りやすいので、積極的に表示時間を伸ばしていくと良いです。
個人的にお気に入りの写真も表示時間を長めにして良いと思います。
カット編集をするときは、ショートカットが便利です。タイムラインで分割したい部分にカーソルを合わせて⌘ + B で写真を分割することができます。
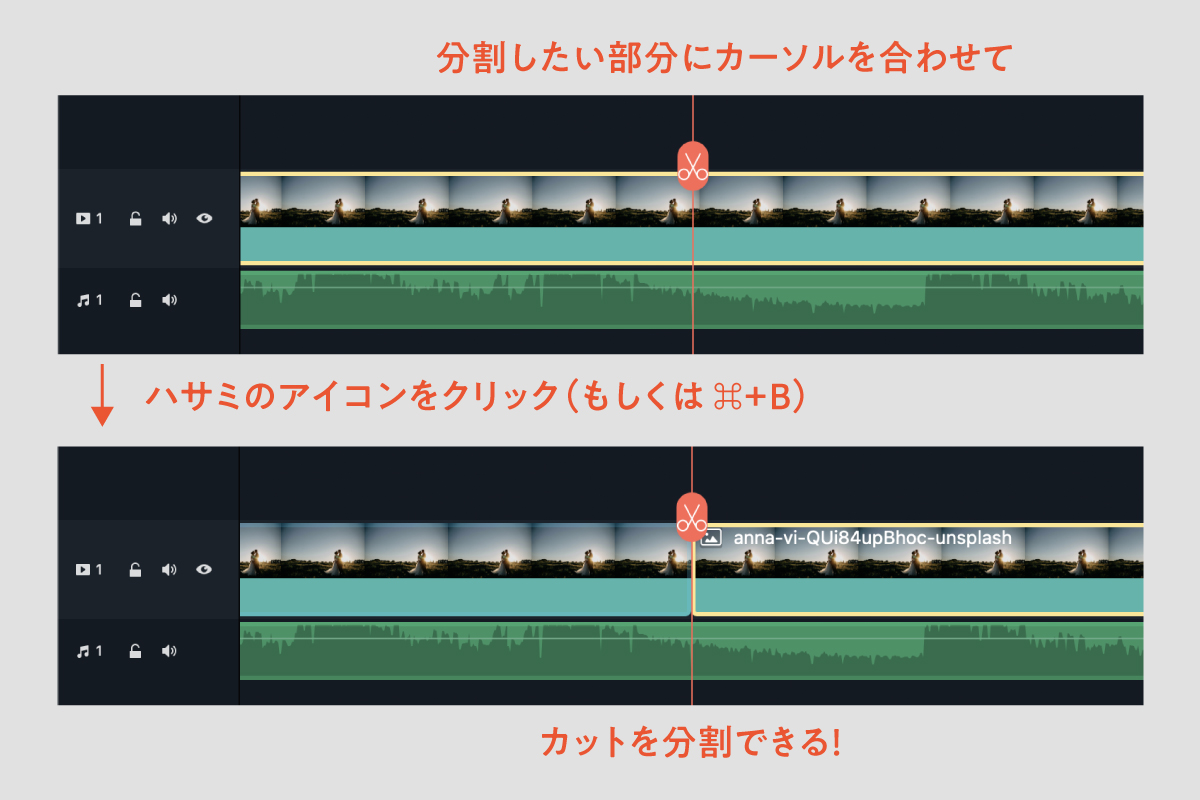
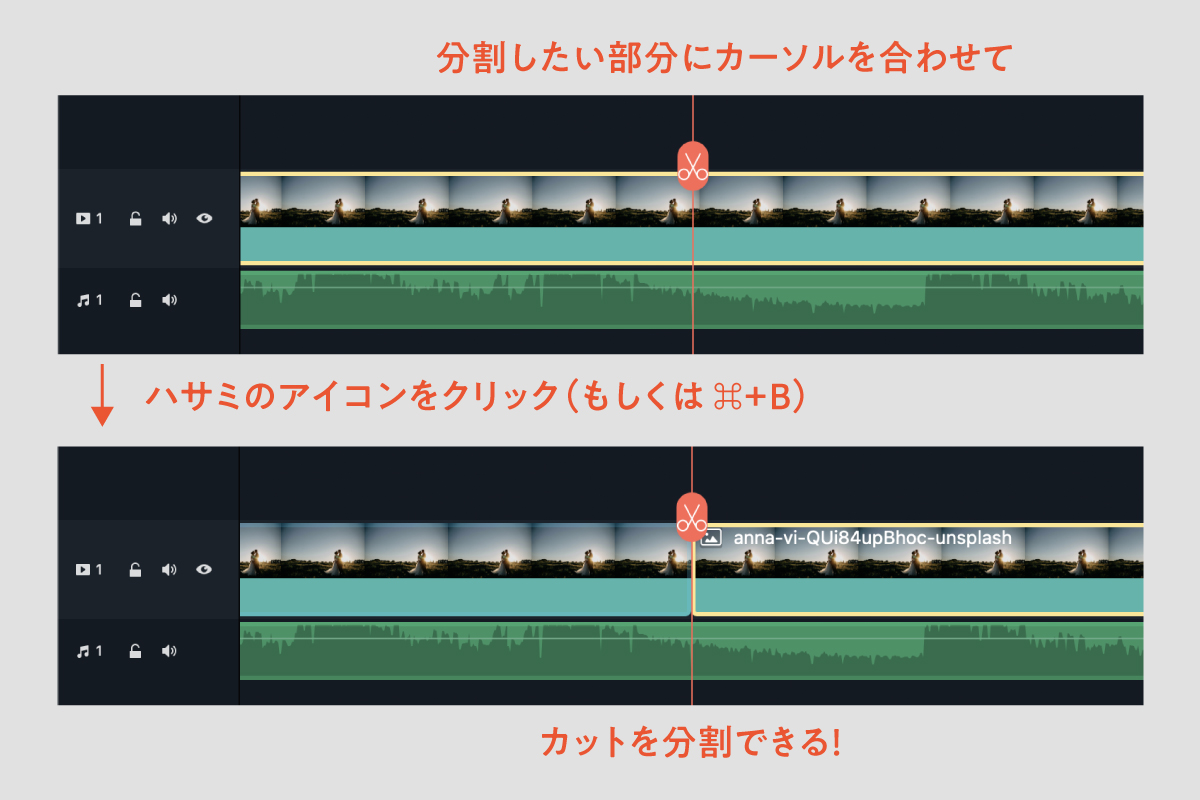
制作STEP5. 写真をじわっと動かす
カット編集が完了したら、写真に動きを付けてスライドショーをリッチにしていきます。
テクニックの「3. 写真やタイトルには動きを加える」ですね!
先に言っておくと、実はこの作業はとっても面倒です。ただ、クオリティを上げるためにはとても大事な加工ですので、頑張ってやっておくことをおすすめします。
今回は「キーフレーム」と呼ばれるものを使って写真に動きをつけていきます。
では、具体的な方法を説明していきます。
編集したい写真をダブルクリックすると、次のように詳細の編集項目を表示させることができます。
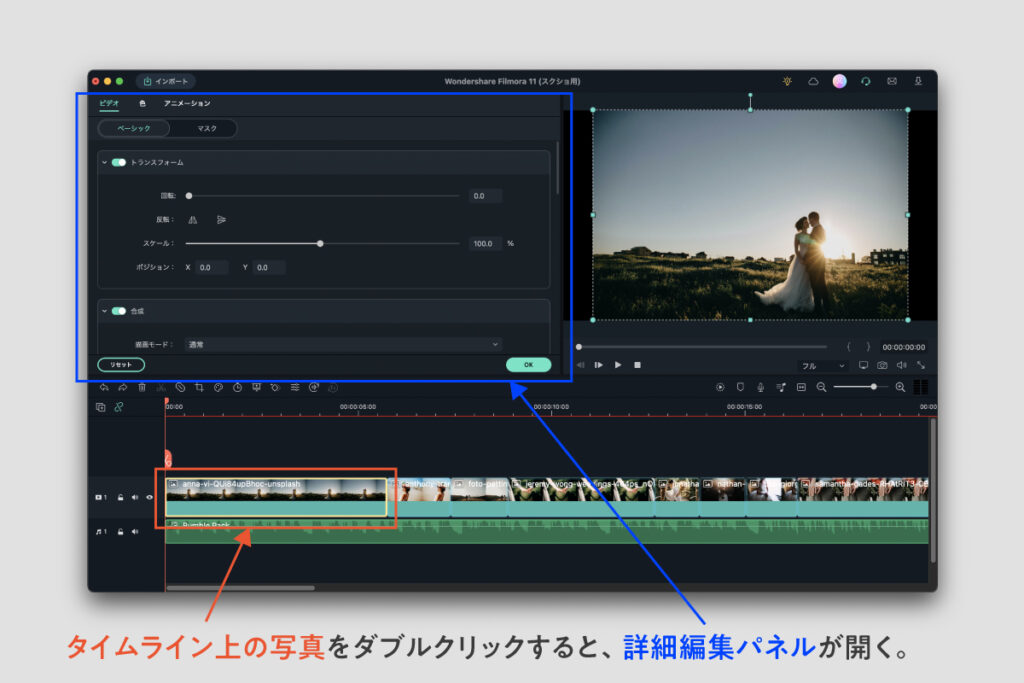
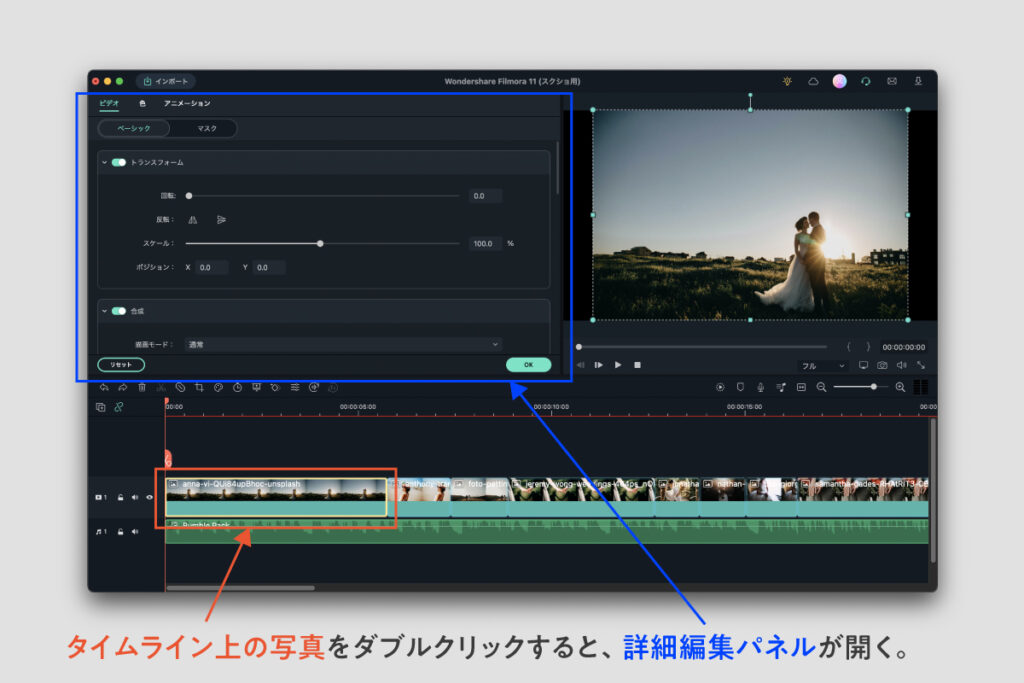
ここで、各写真に対する色々な設定調整ができるようになっています。
詳細設定パネルの中から アニメーション → カスタマイズ と選んでいきます。
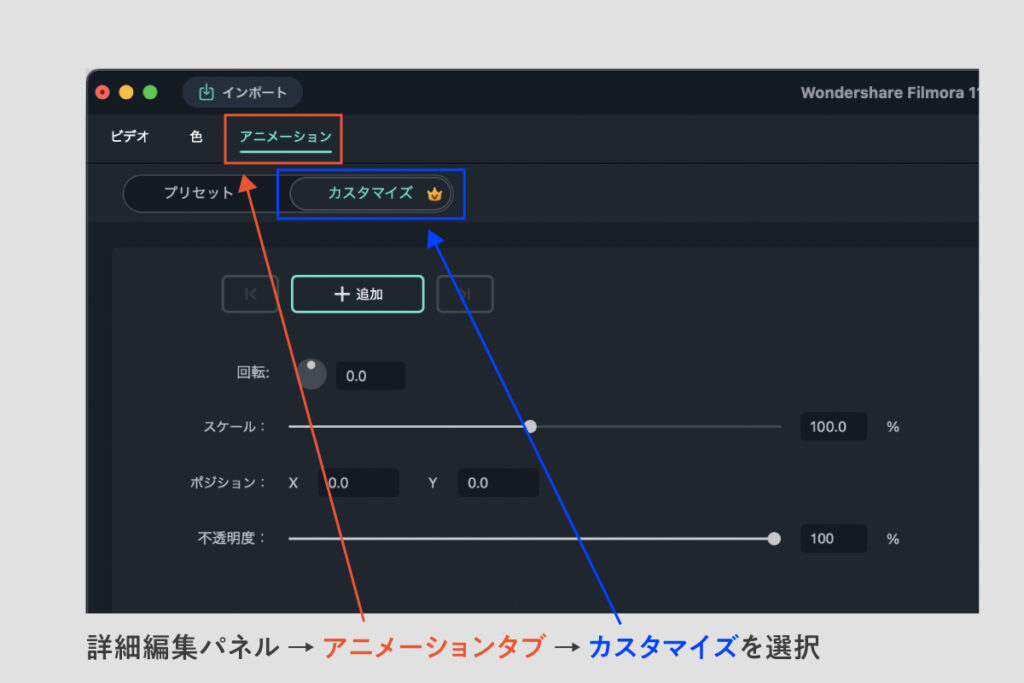
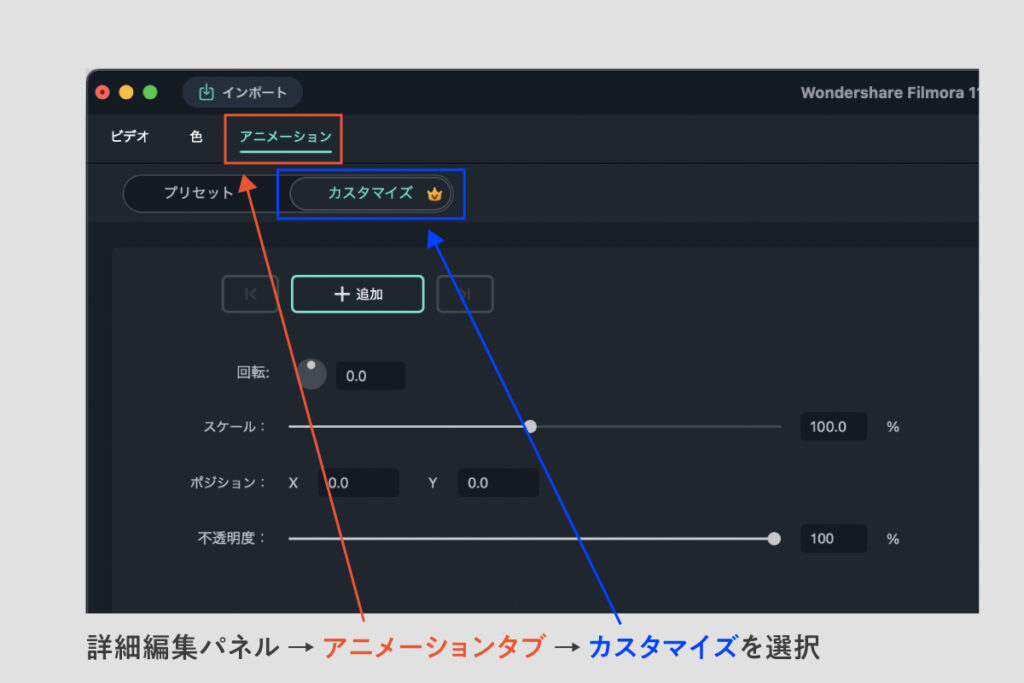
写真の一番最初と一番最後に1つずつキーフレームを追加します。
まずは追加したい写真をタイムラインで選び、カーソルを写真のスタート地点に持っていきます。
カーソルが目標地点に置けたら、+追加のボタンを押せばOKです。(詳しい操作方は画像参照)
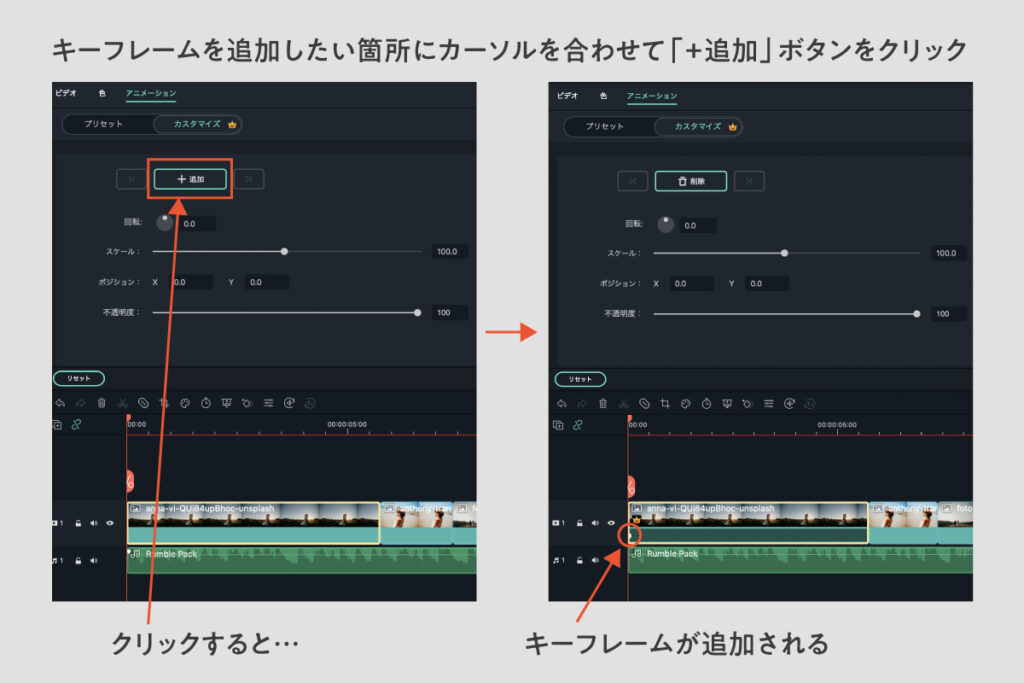
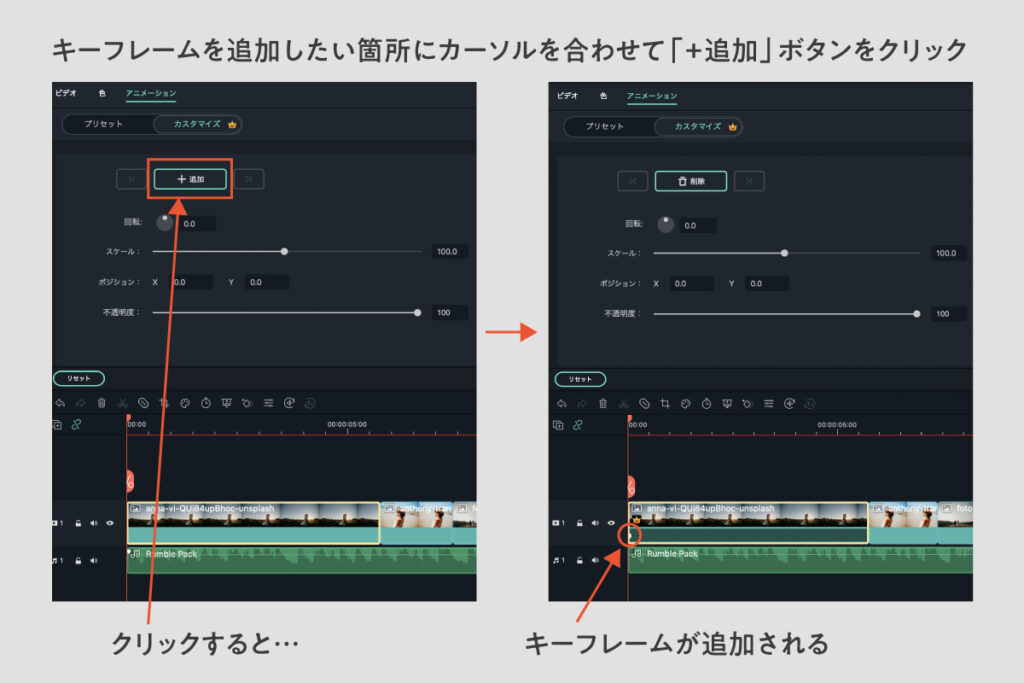
同様に、写真の一番後ろにもキーフレームを追加しておきましょう。
キーフレームの始点から終点にかけて、アニメーションをつけていきます。
例として、写真がズームアップするような動きをつけてみます。
追加したキーフレームの始点の方を選択したら、パネルの「スケール」という数値が100%であることを確認してください。
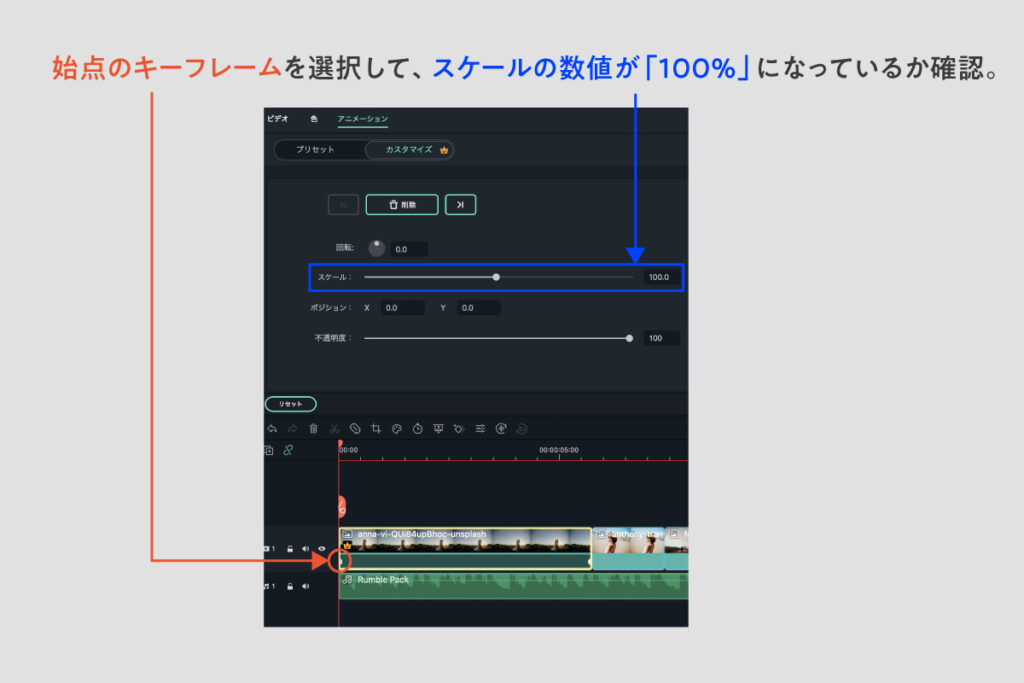
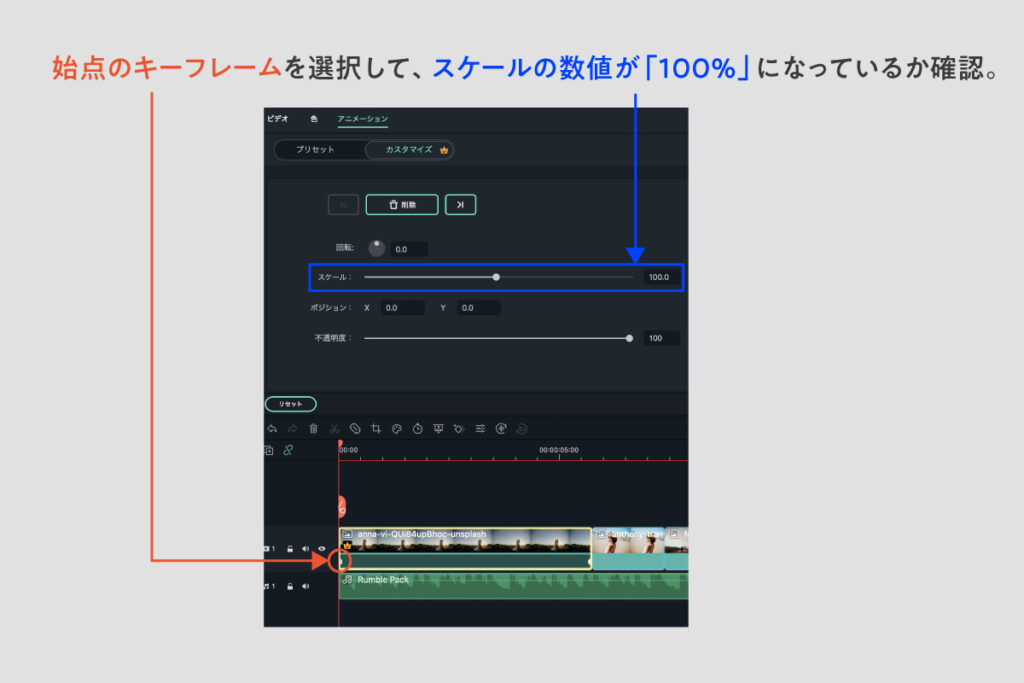
次に終点のキーフレームを選択し、「スケール」を120%に設定します。
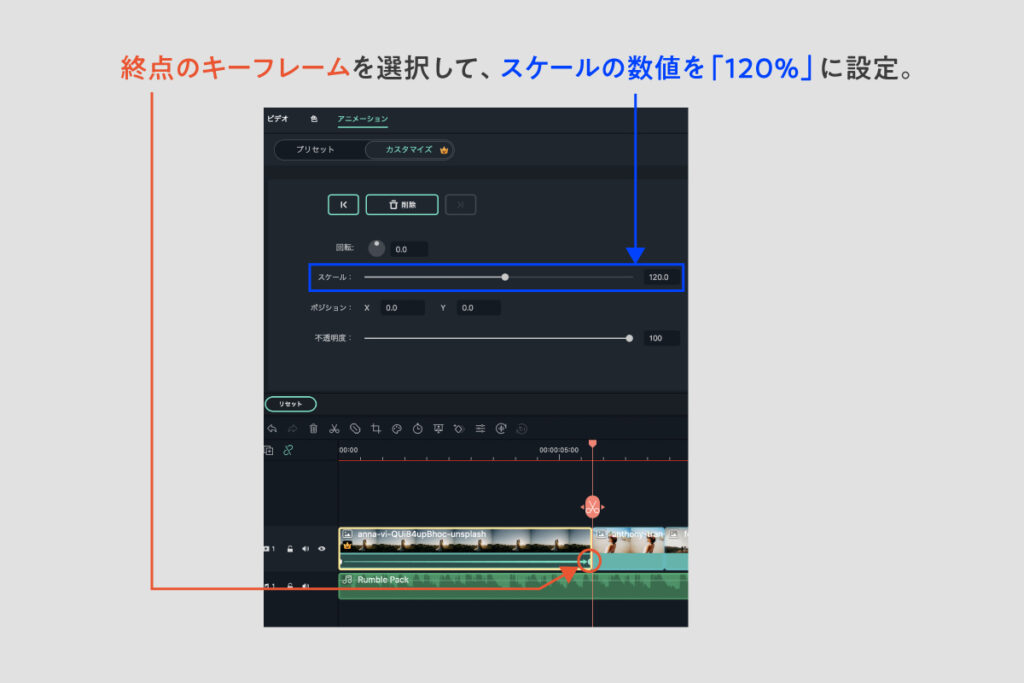
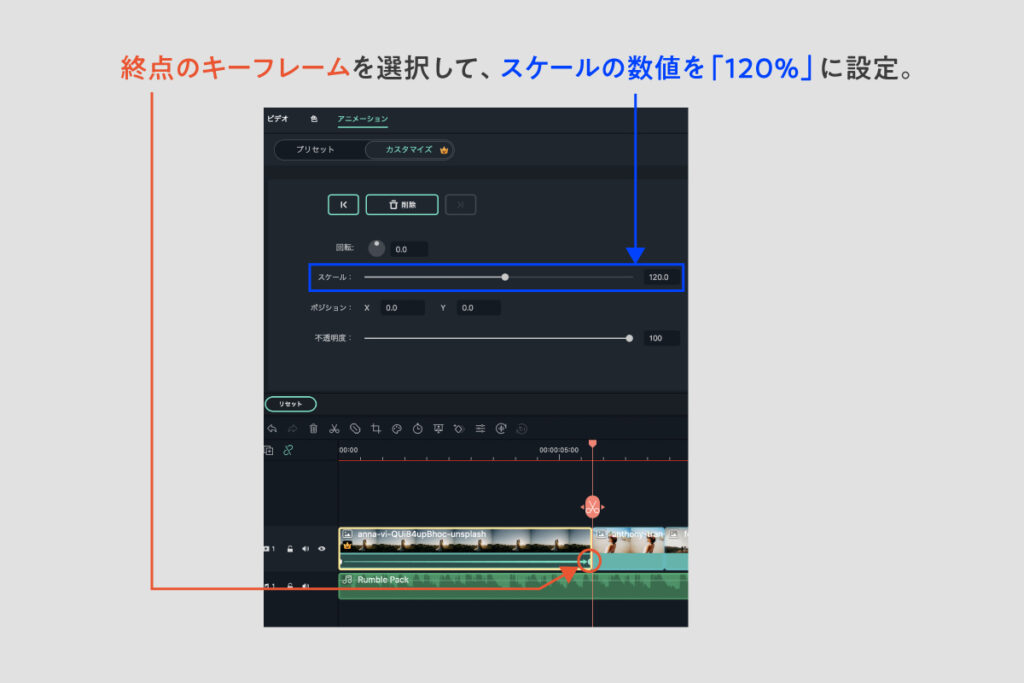
以上で作業完了となります。
ここまでできたら、一度動画を再生して確認してみてください。
写真がズームアップしていくアニメーションがついていれば作業は成功しています。
「始点で100%だった画像が、終点に向かうにつれて120%に拡大されていく」というアニメーションを設定しているのです。
制作STEP6. フリー素材を使ってアナウンスパートを作成
続いて、アナウンスのパートを作っていきます。
1. Filmora内蔵の素材検索を使いこなす
Filmoraには、いくつかのフリー素材サイトから直接検索できるという素晴らしい機能があります。
今回は、Pexelというドイツのサイトを使って素材を探していきます。
もちろん、追加料金なしで使える機能です。
画面上部にあるタブから ストックメディア → Pexels と選択します。
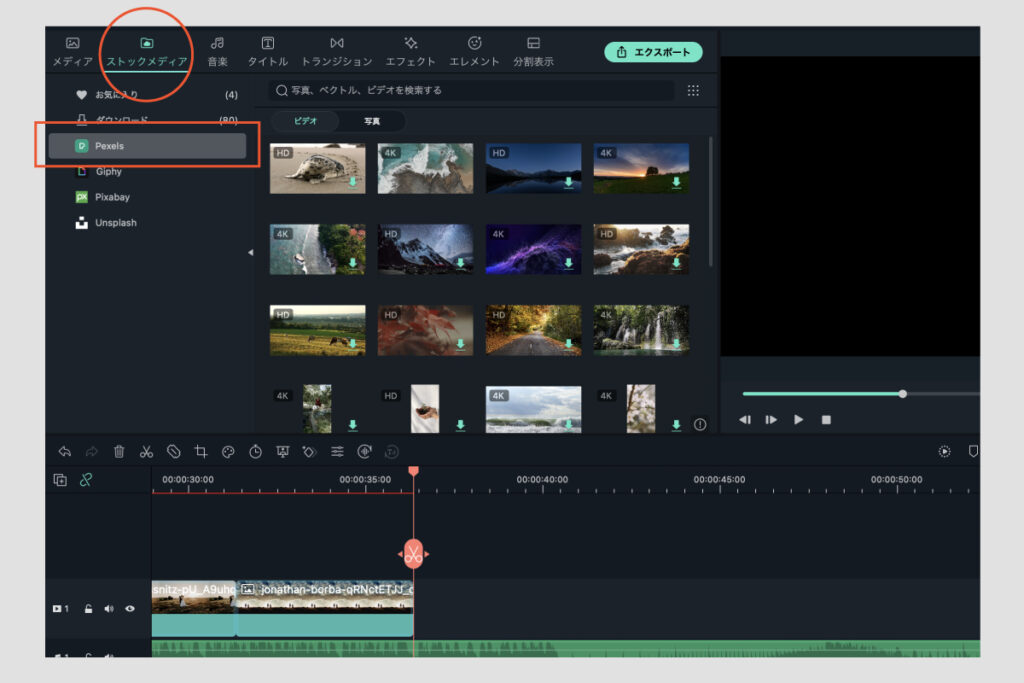
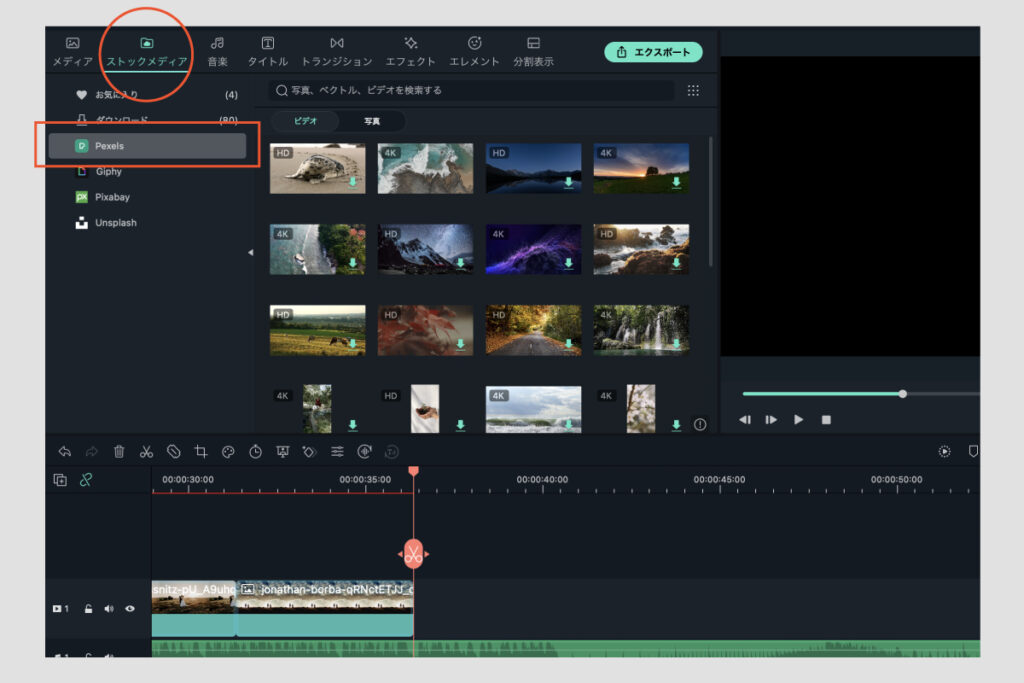
すぐ右側に出てきたパネルに検索窓がありますので、使いたいイメージをキーワードに置き換えて、かつ英語で検索します。
ドイツの素材サイトなので、日本語では検索できません。これが玉にキズ・・・。
例えば「party」というキーワードで検索するとこんな感じで表示されました。
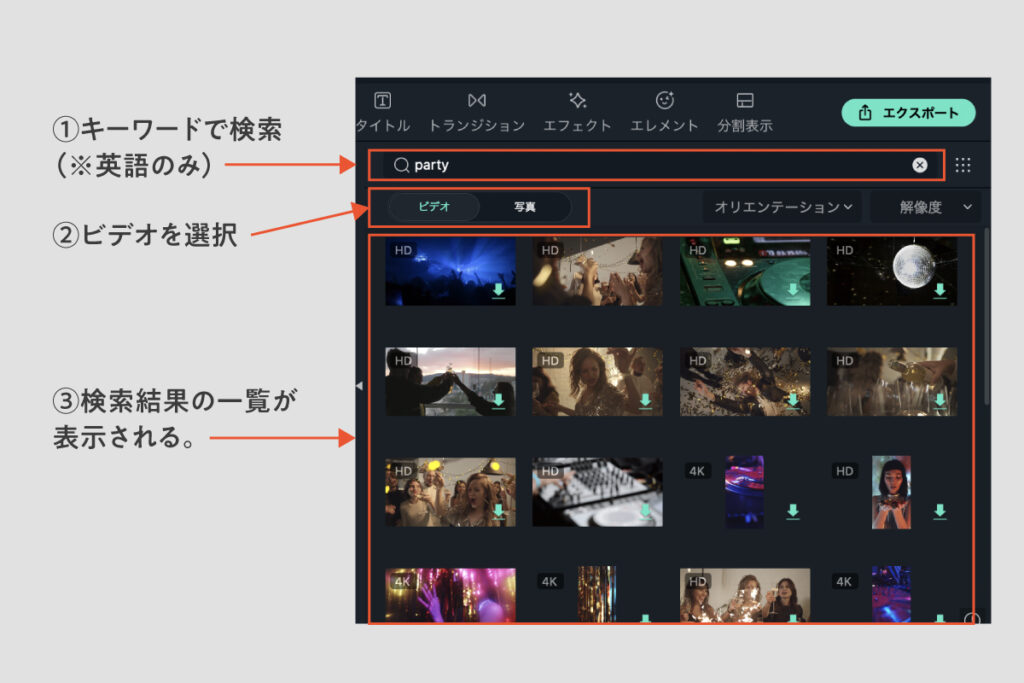
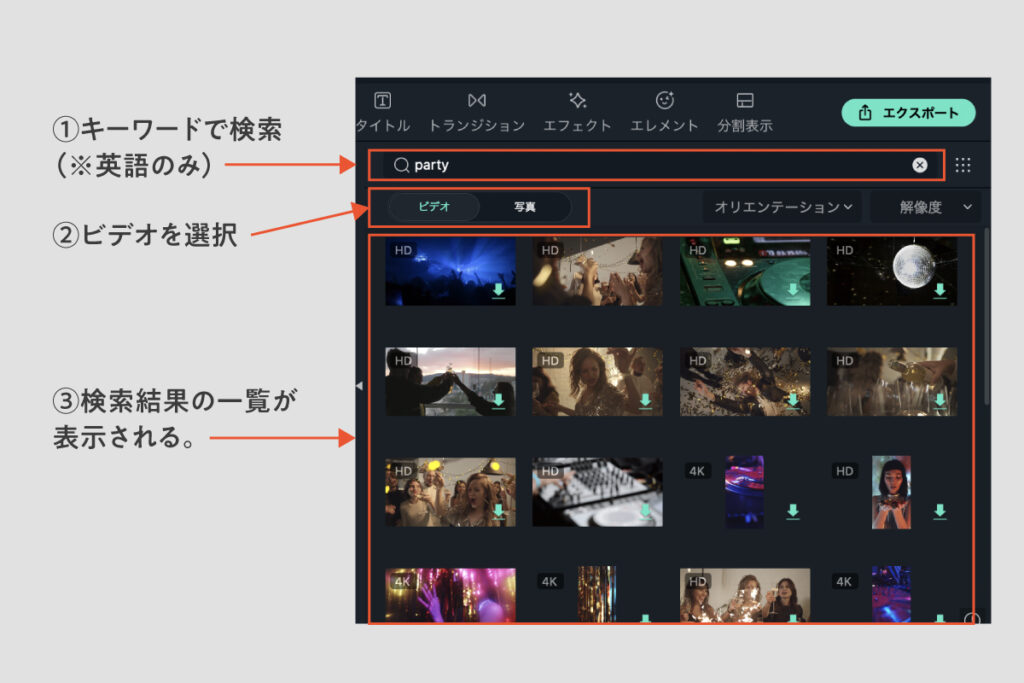
良さそうな素材が見つかったら、タイムラインに直接ドラッグ&ドロップ!めちゃくちゃ簡単です。
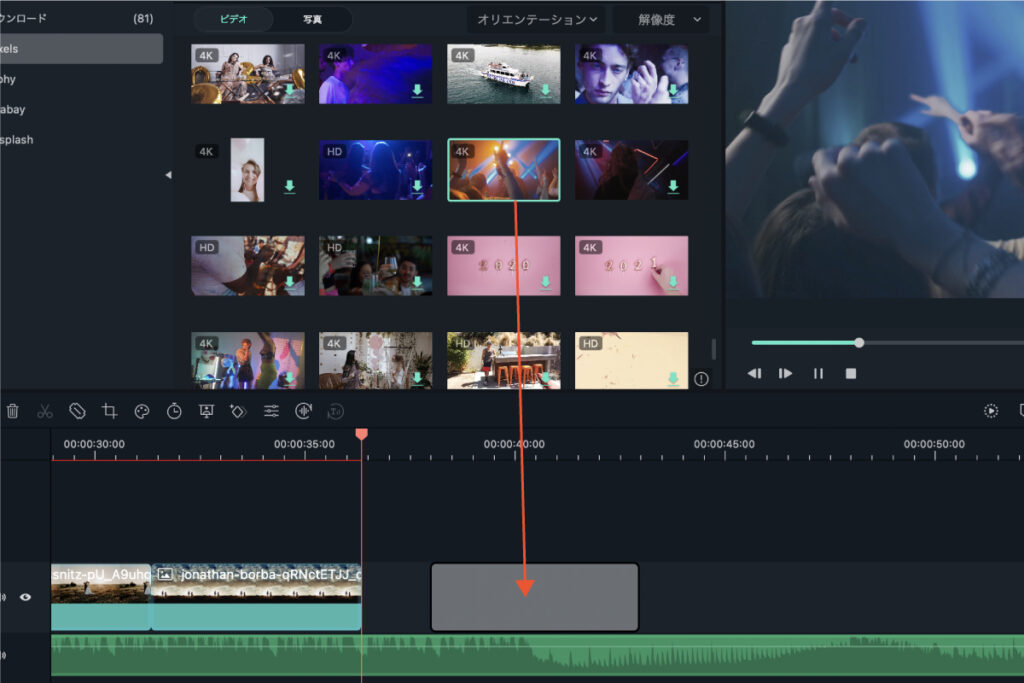
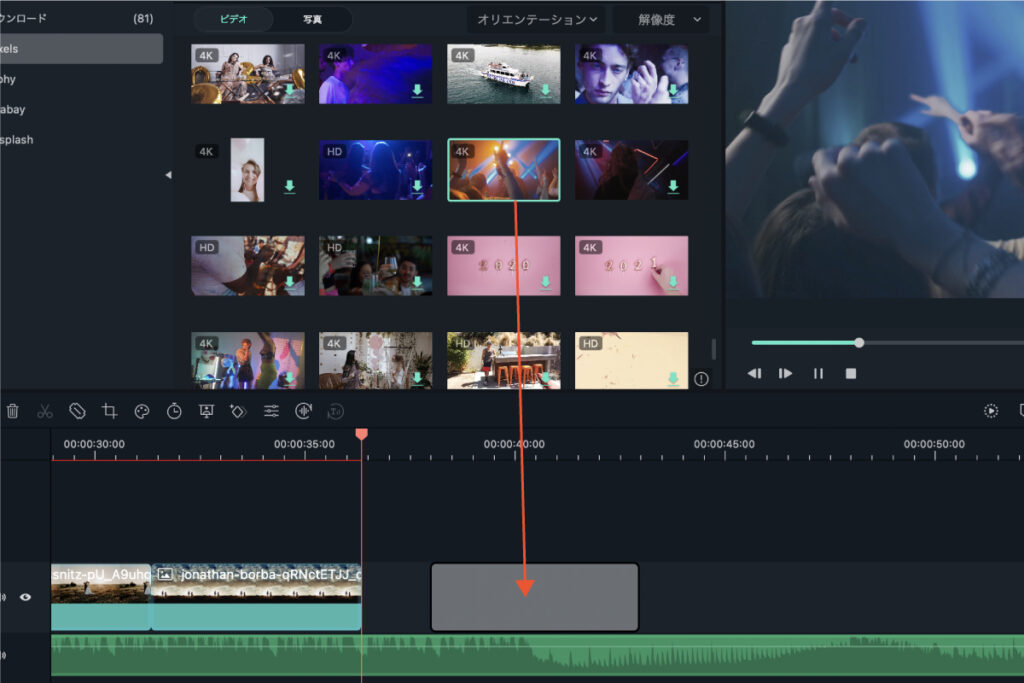
2. テキスト素材を追加する
続いて、選んだ動画にアナウンスのテキストを追加していきます。
Filmoraはデザインのテンプレートが非常に豊富ですので、迷うくらいの数から選べるのも嬉しいポイントですね。
デフォルトでアニメーションもついているので、選ぶだけでOK!
画面上部にあるタブから タイトル → テロップ と選択します。
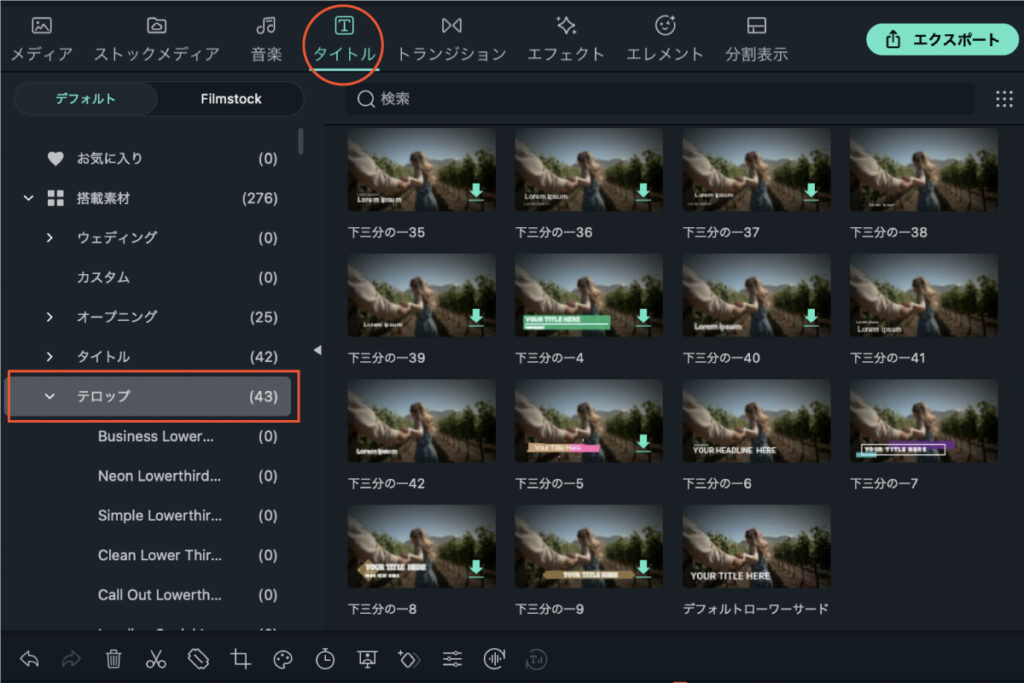
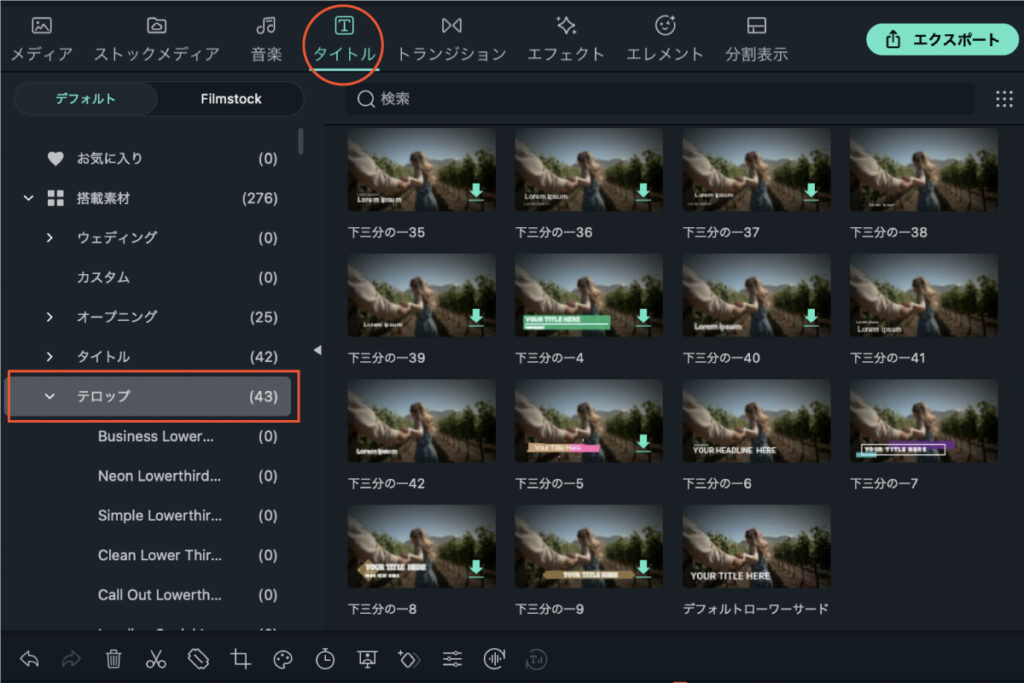
今回はこの中から「下三分の一7」というものを選びました。
例によってタイムラインにドラッグ&ドロップです。
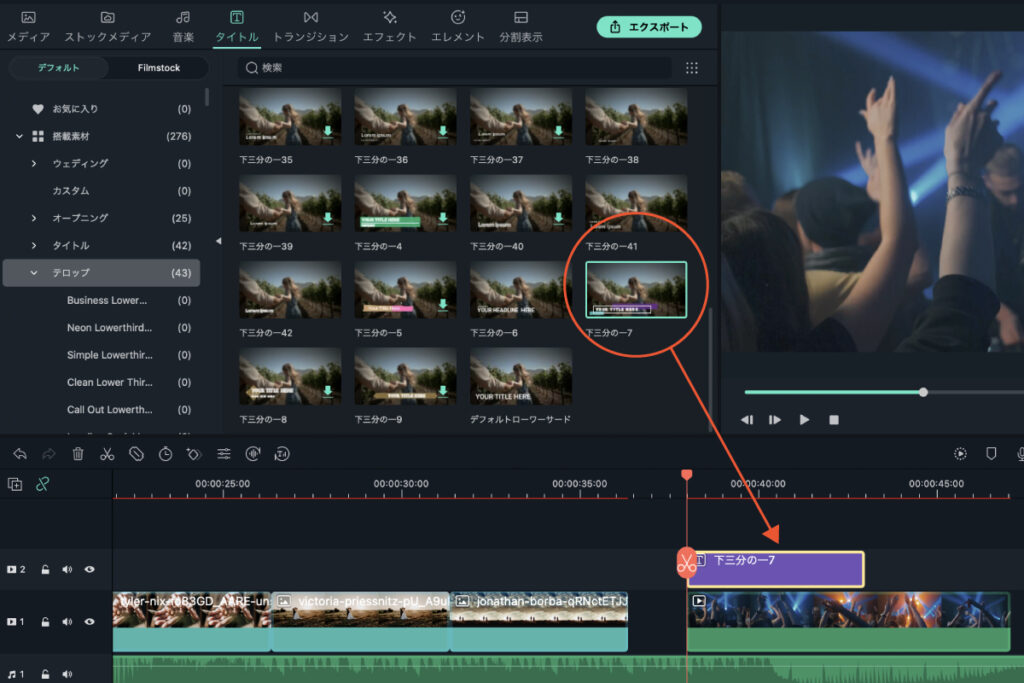
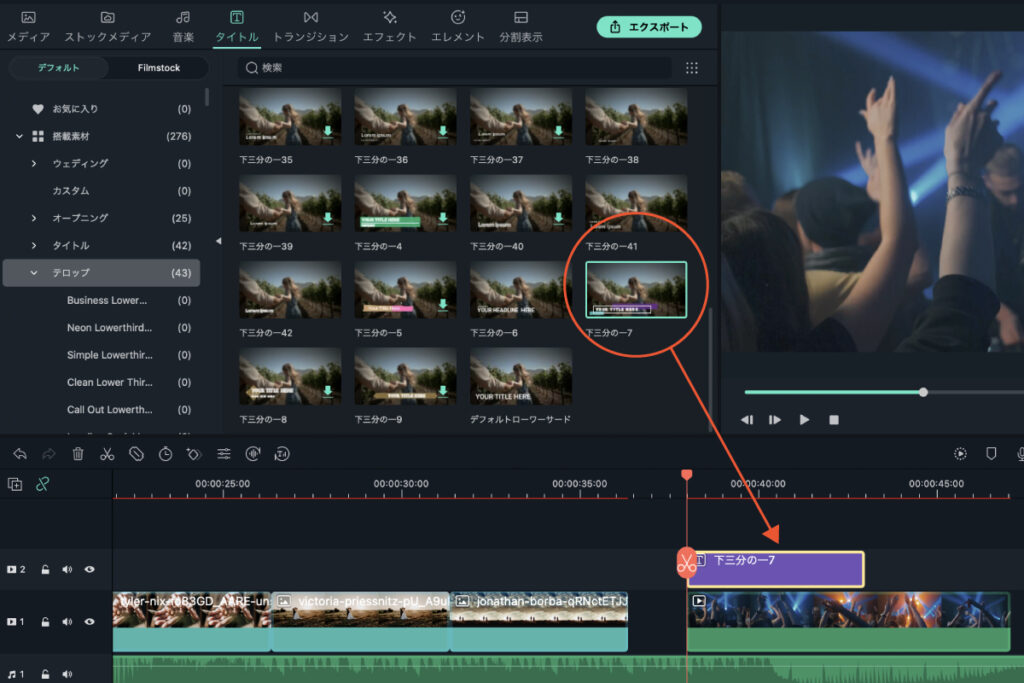
これでタイトルを追加できましたので、右上のプレビューを直接いじって位置やサイズ、文言を編集していきます。
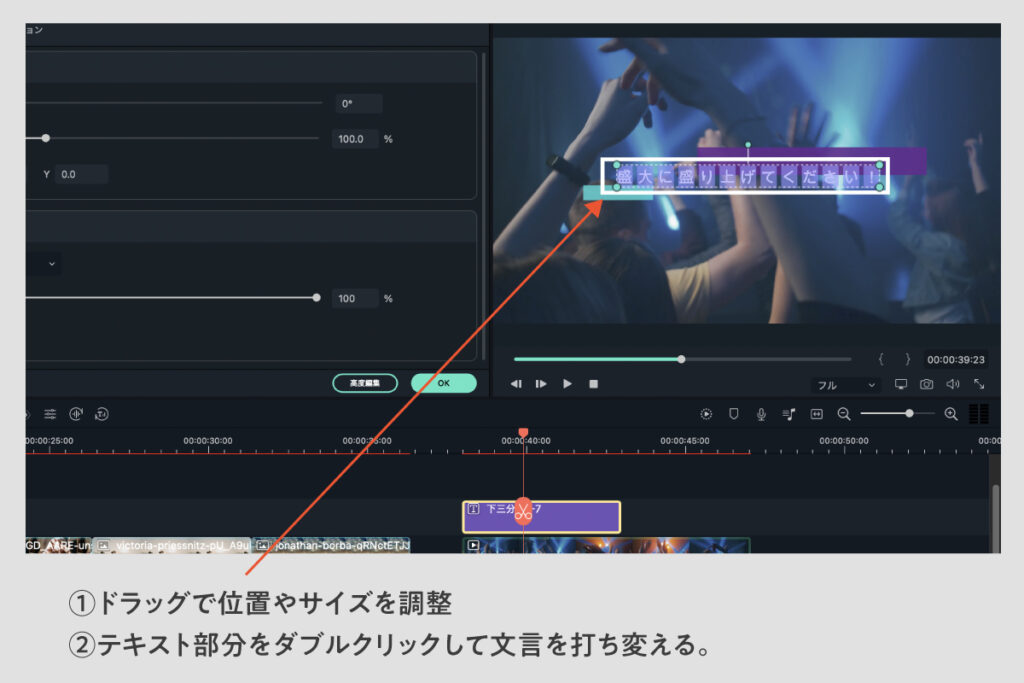
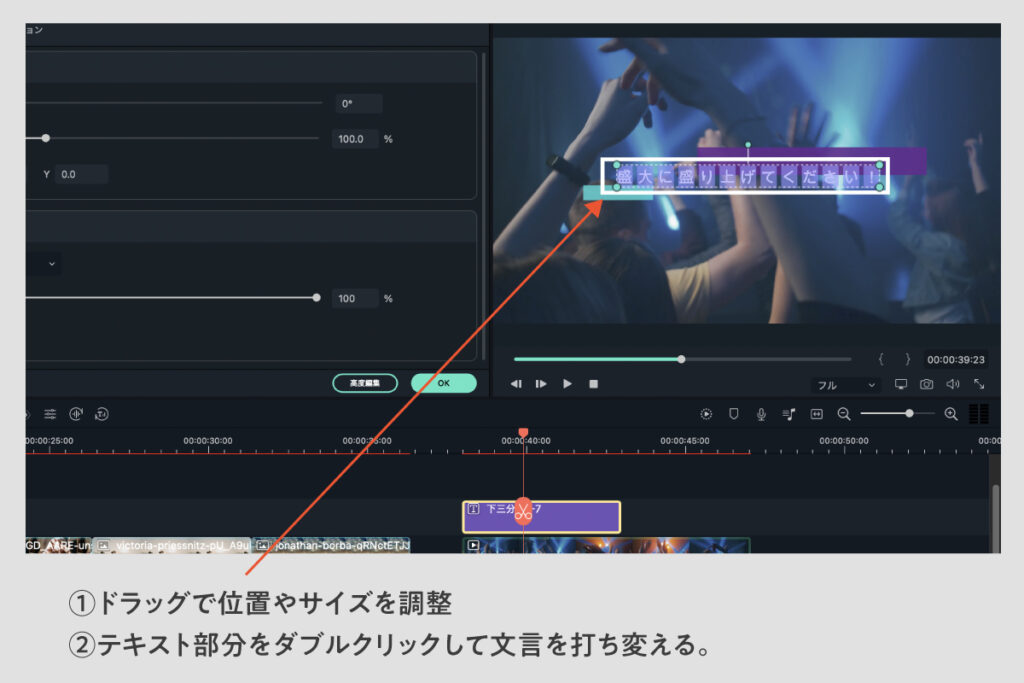
アナウンスしたい内容の数だけ、上記の作業を繰り返していけばこのパートが完成します。
制作STEP7. 画面分割やトランジションで味付けして完成
いよいよ、これが最後のパートになります。
ここまでのSTEPで概ね動画が完成していると思いますので、最後に少しだけ演出を加えて動画をブラッシュアップします。
動画にメリハリを効かせるために有効な演出を2つほどご紹介します。
1.「画面分割」で飽きさせない
写真を中心とした動画は、終始1画面での構成になりがちですよね。
そこで活用したいのが「画面分割」。文字通り1つの画面をいくつかに分割する手法です。


複数の写真で画面を構成すると、淡白な印象を払拭できるだけでなく、ストーリー性を感じるシーンに仕上がります。
グッとクオリティが上がりますよ〜!
従来これを実現しようと思うとなかなか手間のかかる編集をせねばならないのですが、Filmoraではデフォルトで「分割表示」が組み込まれていますので、超簡単に画面分割を使うことができます。
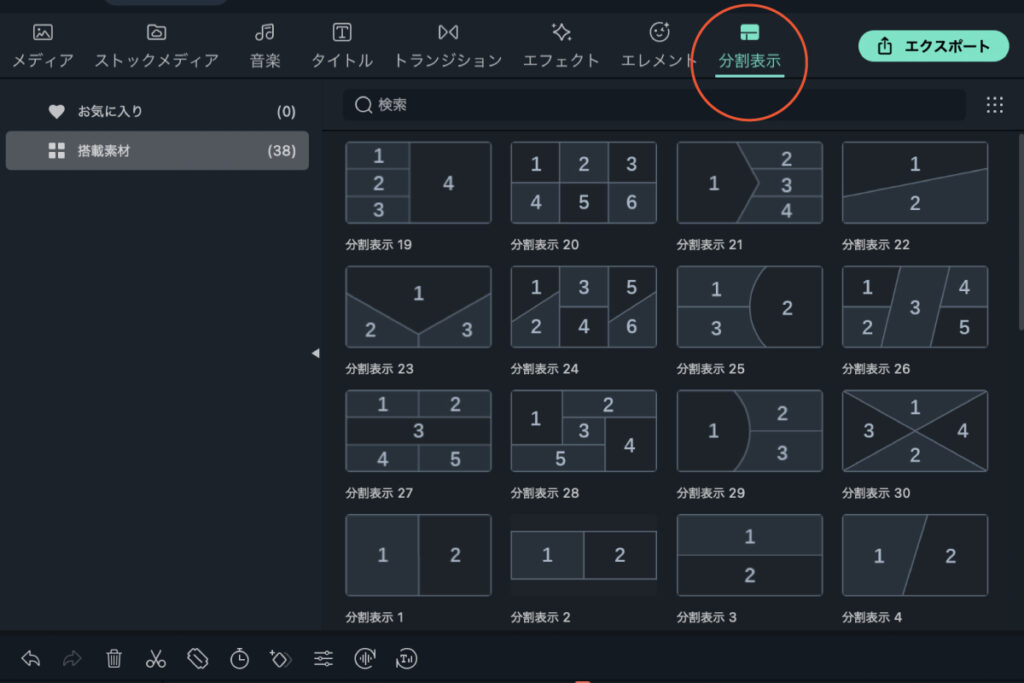
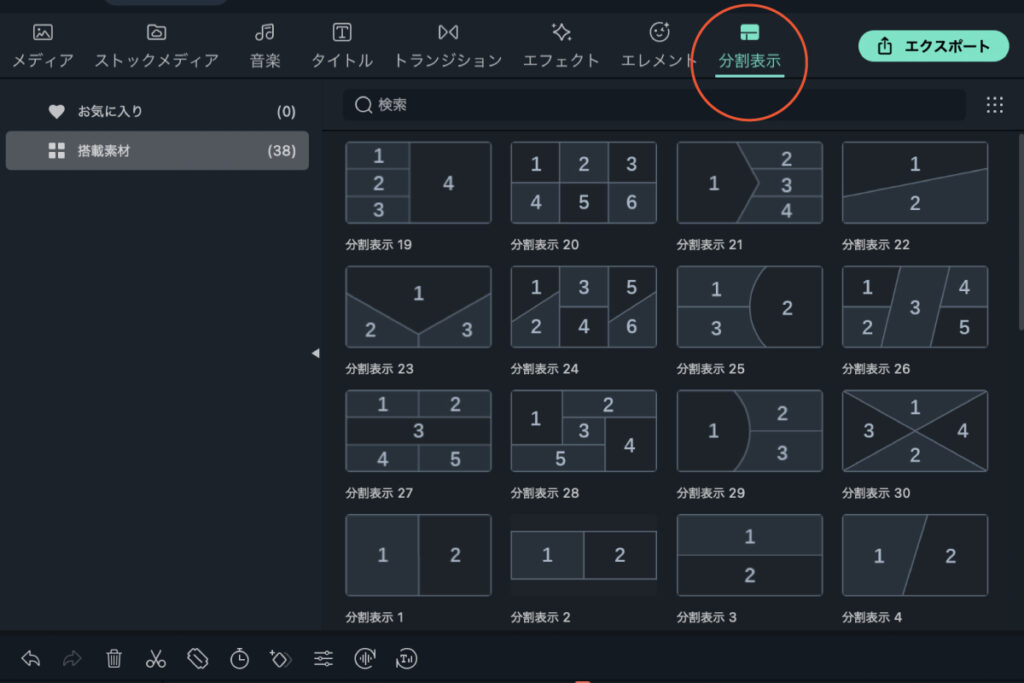
画像を見てもらうと分かるのですが、分割の種類がめちゃくちゃ豊富!!
好みの分割をタイムラインにドラッグし、画像を入れ替えるだけなのでカンタンに使いこなせるのも嬉しいポイント。
Filmoraを使うメリットは、この手軽さです。
2. 画面の遷移をリッチにするトランジション
2つ目に「トランジション」をご紹介します。
これは、シーンとシーンを繋ぐ境目にかけるエフェクトのことで、動画においてかなり需要な演出のテクニックだと言えます。


ただ、「扱う際は気を遣ったほうがいい」というのが注意点。
というのも、映像の印象というのはトランジション一つで大きく変わるのです。
合うものにはバチっ!とハマりますし、合わないものには何をどうやってもハマりません。
マヨネーズのような特徴を持っている演出なワケですね(笑)
Filmoraでは、画面分割同様に非常に豊富なトランジションが組み込まれていますので、カンタンにいろいろ試すことができます。
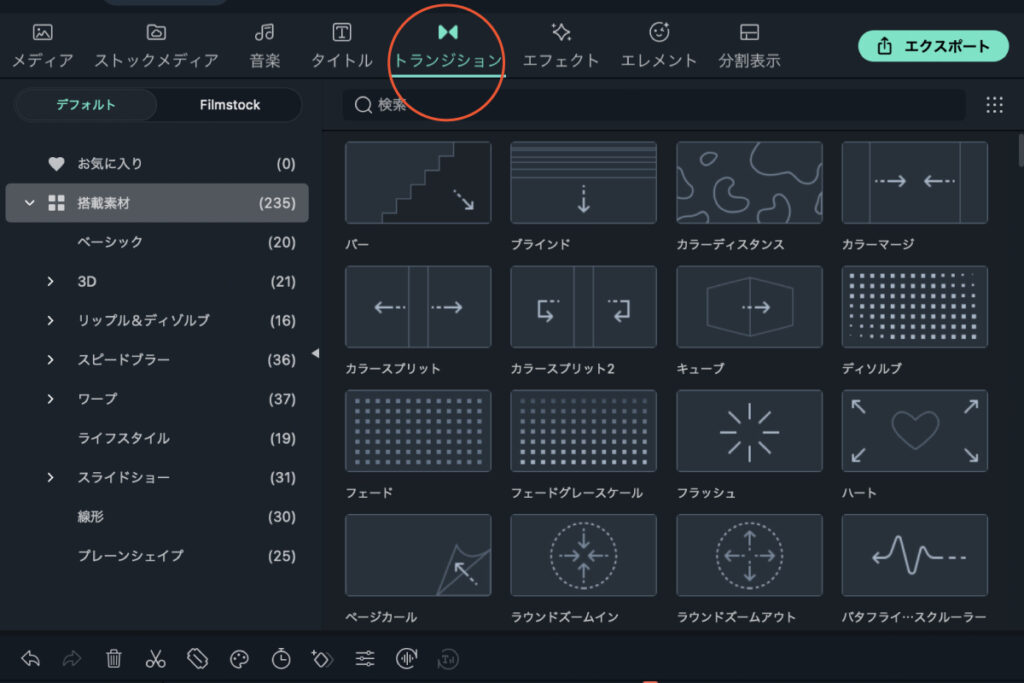
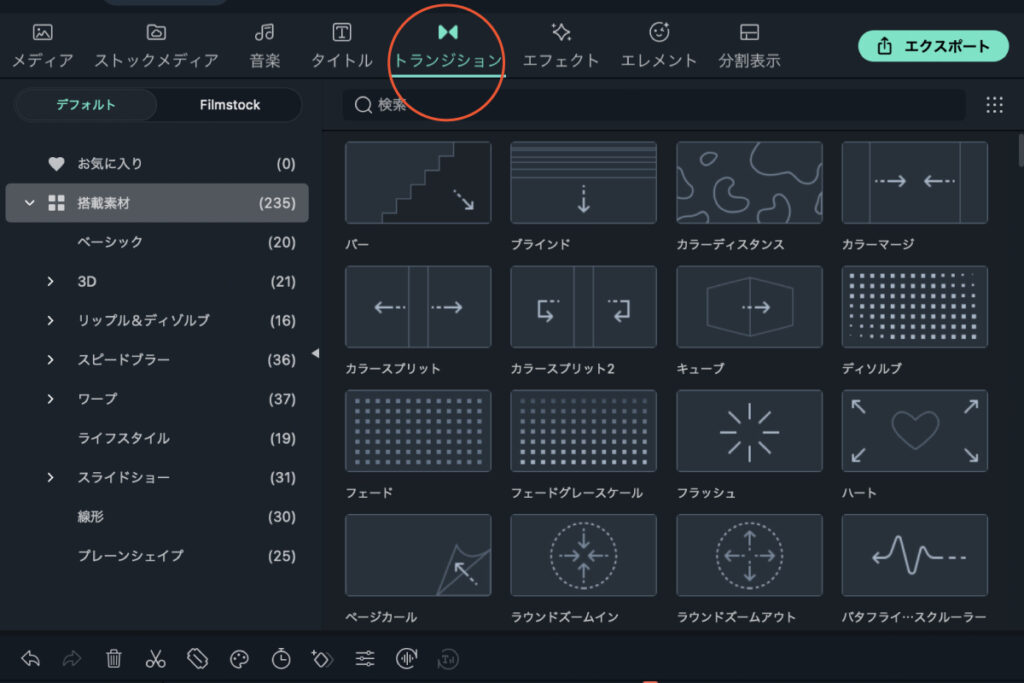
ヘタをすると、あっけなく映像がダサくなってしまうトランジションもありますので、しっかりと検討の上、スパイス程度に使うことをおすすめします。
逆に、使いこなすことでとんでもなくカッコいい演出をすることも可能ですので、是非ビビらずにトライしてみてください。
以上がオープニングムービーの作り方でした。
まとめ
結婚式のオープニングムービーを自作したい方に向けて、クオリティを上げるための5つのテクニックと具体的な制作STEPをご紹介しました。
それぞれ、おさらいしておくと以下のようになります。
① クオリティの高い前撮り写真を使う
② BGMはノリやすいリズムを選ぶ
③ 写真やタイトルには動きを加える
④ 画面分割やトランジションを活用する
⑤ 式の楽しみ方をアナウンスする
制作STEP1. 構成を決める
制作STEP2. 構成案をもとに素材を並べていく
制作STEP3. BGMを選ぶ
制作STEP4. 曲に合わせてカット編集
制作STEP5. 写真をじわっと動かす
制作STEP6. フリー素材を使ってアナウンスパートを作成
制作STEP7. 画面分割やトランジションで味付けして完成
動画制作ソフトFilmoraを使えば、以上の作業をめちゃくちゃ簡単に行うことができます。
制作STEPでも、さまざまなテクニックを織り交ぜながら解説していますので、ゆっくりと読み込みながら進めてみてください。
ここが分かりにくい!などのご意見があればコメントやメールでご質問いただければ詳しく解説します。
軽量で使いやすく、パワフルなソフトです。映像編集ってなんだか分からない!と思っている人にこそ、楽しさを実感してもらえるんじゃないかと思っています。
ぜひとも挑戦してみていただけたら幸いです!


ちなみに、ウエディング系の効果や素材に特化したFilmora Weddingというソフトもありますので、他の用途を考えてない人はそちらもおすすめです。
それでは、また!
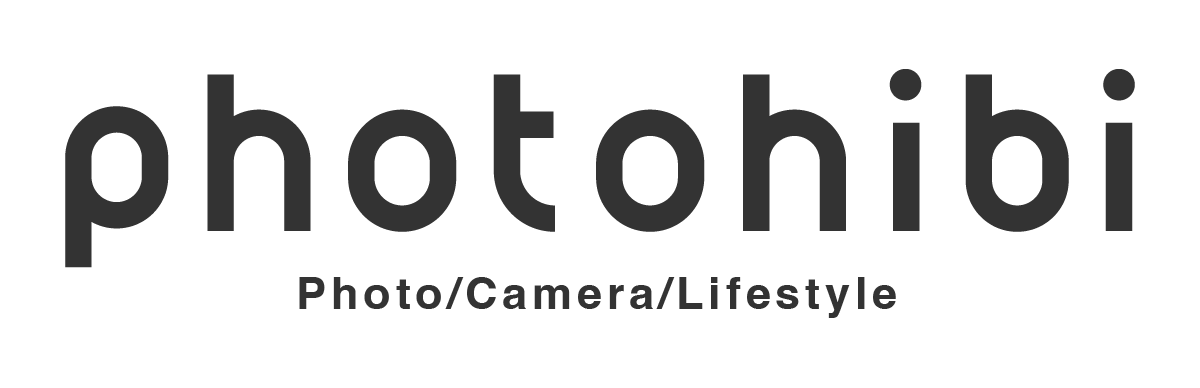

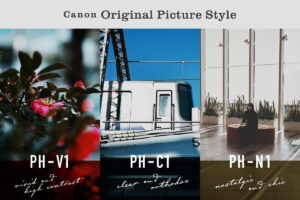




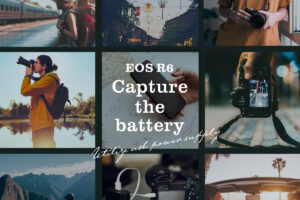



COMENT